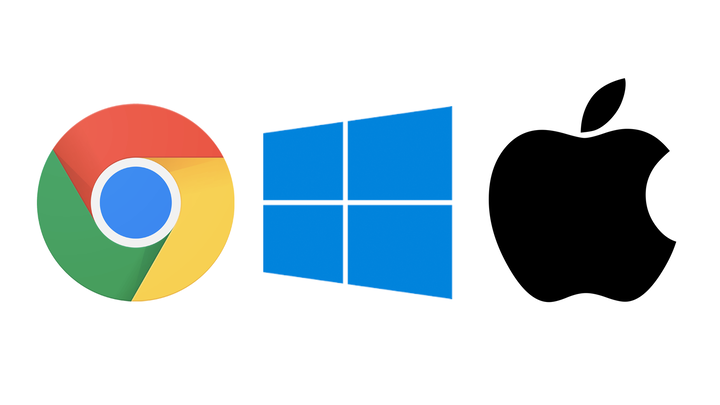Что искать в ноутбуке
Ноутбуки предлагают функциональные возможности полноразмерных компьютеров в компактном портативном корпусе. Но они не универсальны. Покупка нового ноутбука, который отлично подходит для потоковой передачи, может не удовлетворить ваши потребности на работе, а если вы геймер, поиск идеального ноутбука может стать кошмаром. Вот все, что вам нужно знать при покупке следующего ноутбука, от общих деталей до мельчайших деталей.
Какую ОС следует использовать?
Гугл, Майкрософт, Эппл
Каждая операционная система имеет свои взлеты и падения. Один может идеально подходить для игр, а другой предлагает эксклюзивную поддержку программного обеспечения для вашей профессии или хобби. Кроме того, каждая операционная система относится к определенному ценовому диапазону и требует различного набора аппаратных характеристик, поэтому важно выбрать ОС до того, как вы начнете беспокоиться о таких деталях, как ОЗУ.
Вот краткое изложение самых популярных операционных систем, чтобы помочь вам решить, какой тип ноутбука лучше всего подходит для ваших нужд:
Окна
Windows предлагает самую широкую программную совместимость среди всех операционных систем, и это идеальная ОС для игр. Когда вам нужно запустить определенное программное обеспечение для работы или игры, обычно лучше всего подходит ноутбук с Windows. Конечно, большинство профессиональных приложений также совместимы (и могут работать лучше) с macOS, но ноутбуки с Windows стоят немного меньше, чем MacBook, и могут подключаться к вашему телефону Android для звонков и текстовых сообщений.
Имейте в виду, что ОС Windows довольно требовательна и прожорлива. Ноутбуки Windows начального уровня в диапазоне от 200 до 500 долларов, как правило, имеют плохое время автономной работы и не обеспечивают бесперебойной работы более дорогих компьютеров с Windows. Если у вас очень ограниченный бюджет, Chromebook может быть лучшим вариантом, поскольку Chrome OS отлично работает на более низком оборудовании.
macOS
MacBook дорогие, но у них есть некоторые важные преимущества. MacOS не только лучше подходит для творческих приложений, чем Windows или Chrome OS, но и легко интегрируется с экосистемой Apple, позволяя вам отправлять текстовые сообщения или FaceTime со своего ноутбука или использовать iPad в качестве внешнего дисплея. MacBook также имеют большое время автономной работы и являются фантастическими долгосрочными машинами, часто работающими в течение десяти лет, прежде чем их нужно будет заменить.
Но MacBook не предлагают широкие возможности настройки оборудования, как ноутбуки с Windows, и они не подходят для игр (хотя некоторые игры оптимизированы для macOS, а потоковая передача игр может помочь вам обойти некоторые ограничения). Совместимость приложений также может быть проблемой для любителей, которым нравится играть со специальным программным обеспечением, и хотя компьютеры Mac работают с большинством профессиональных приложений, те, кто использует определенное программное обеспечение для работы, должны убедиться, что оно совместимо с macOS, прежде чем покупать MacBook.
ОС Chrome
Обычные пользователи компьютеров не используют требовательное профессиональное программное обеспечение, и здесь на помощь приходит Chrome OS. Chromebook — это недорогие ноутбуки с низким энергопотреблением, которые концентрируют ваше внимание на браузере. Они идеально подходят для тех, кто тратит свое время на потоковое видео, работает на веб-сайте своей компании или школы или использует веб-приложения, такие как Google Docs, Microsoft Office Online и фоторедактор Pixlr.
Конечно, Chromebook — это не просто браузер в коробке. Chrome OS может запускать приложения для Android и Linux, расширяя набор инструментов и позволяя играть в такие игры, как Stardew Valley или Minecraft. Вы также можете подключить свой телефон Android к Chrome OS для обмена текстовыми сообщениями с лучшей поддержкой, чем Windows.
Хотя Chromebook может хорошо подойти для обычных пользователей компьютеров, студентов и людей, которые выполняют всю свою работу в браузере, Chrome OS не будет запускать множество профессиональных или ресурсоемких творческих приложений. И хотя потоковая передача игр хорошо работает на Chromebook, не рассчитывайте играть в свои игры AAA в автономном режиме.
Портативность — это все
Shutterstock/Африканская студия
Ноутбуки должны быть портативными. Если ноутбук слишком громоздкий или у него недостаточное время автономной работы, то вы будете проводить большую часть своего времени привязанным к столу, что противоречит цели владения портативной машиной.
Вот на что следует обратить внимание, думая о портативности ноутбука:
Вес и толщина
Сверхтолстый и сверхтяжелый ноутбук неудобно носить с собой, поэтому вам следует найти что-то настолько тонкое и легкое, насколько это возможно, верно? Ну, это не так просто. Толщина и вес ноутбука во многом зависят от таких вещей, как выбор портов, размер батареи, объем памяти и другие функции, которые могут быть важны для вас. Покупка ноутбука — это жонглирование, и большая часть этого действия — поиск компромисса между функциями и портативностью.
Если портативность является вашим приоритетом, вам следует стремиться к ноутбуку весом 2 или 3 фунта и толщиной от 0,5 до 0,6 дюйма. Все MacBook и большинство Chromebook подпадают под эти параметры, поэтому, если вы собираетесь использовать macOS или Chrome OS, работа уже сделана за вас.
Но ноутбуки с Windows немного сложны. Самые популярные ноутбуки с Windows тонкие и легкие, но вам может потребоваться купить машину весом от 4 до 6 фунтов и толщиной от 0,7 до 1 дюйма, если вы хотите что-то с тонной мощности, например игровой ноутбук с выделенным графическим процессором. и мощная система охлаждения. И если вы делаете покупки в диапазоне от 200 до 500 долларов, вы в основном вынуждены покупать более тяжелый ноутбук, поскольку трудно сделать надежный тонкий и легкий ноутбук с Windows по низкой цене.
Срок службы батареи
Неважно, насколько тонкий или легкий ваш ноутбук, если у него дерьмовое время автономной работы. Я предлагаю искать компьютер с 10-часовым временем автономной работы или лучше, хотя вам, возможно, придется снизить свои ожидания, если у вас ограниченный бюджет. Если вы планируете играть в игры или запускать требовательное программное обеспечение, избегайте ноутбуков с коротким временем автономной работы.
Розничные продавцы, такие как Best Buy и Amazon, часто указывают предполагаемое время автономной работы ноутбука на странице продаж устройства. Тем не менее, вы должны посмотреть отзывы о ноутбуке, чтобы увидеть, как его батарея работает в реальном мире, потому что оценки времени автономной работы производителей почти всегда являются наилучшим сценарием.
Фактор формы
В то время как традиционные ноутбуки лучше всего подходят для опытных пользователей, ноутбуки 2-в-1, которые можно складывать в планшеты или отсоединять от клавиатуры, идеально подходят для людей, которые проводят большую часть своего времени за компьютером в Интернете и в потоковом режиме. Устройство 2-в-1 с хорошей поддержкой стилуса также является отличным вариантом для художников, которые хотят рисовать на своем компьютере, или студентов и профессионалов, которые хотят делать заметки или пометки в документах от руки.
Что искать на дисплее
Ноутбук с дрянным экраном просто не так уж и приятен в использовании. Когда вы покупаете ноутбук, вы должны убедиться, что он имеет удобный размер, яркий экран с приличным разрешением. Опытные пользователи, художники, геймеры и профессионалы могут даже захотеть приобрести ультрасовременный дисплей с высокой частотой обновления или OLED-панель.
Вот что нужно искать в дисплее ноутбука:
Размер дисплея и соотношение сторон
Размер экрана может сделать или сломать ноутбук. В то время как большие экраны часто лучше подходят для многозадачности или творческой работы настольного класса, экран меньшего размера лучше подходит для портативности и работы без стола или стола.
Производители измеряют дисплеи ноутбуков от угла до угла, как телевизор. Большинство ноутбуков имеют дисплеи от 13 до 15 дюймов, что является идеальным компромиссом между слишком большим и слишком маленьким. Если вам нужно что-то ультрапортативное, попробуйте найти ноутбук с дисплеем от 10 до 13 дюймов, а если вам нужен большой экран, выберите 15 дюймов или больше.
Соотношение сторон также может играть роль в воспринимаемом размере дисплея вашего ноутбука. Многие ноутбуки имеют соотношение сторон 16:9, в то время как другие имеют соотношение сторон 16:10 или 3:2. Ноутбуки с соотношением сторон 16:10 кажутся немного «просторнее», чем их аналоги с соотношением сторон 16:9, даже если у них относительно небольшие экраны. Дисплеи с соотношением сторон 3:2 кажутся довольно квадратными, что идеально подходит для пользователей Windows, которые устали от их панель задач и панели инструментов занимают очень много места на экране (числа в соотношении сторон описывают ширину и высоту, поэтому чем ближе они друг к другу, тем «квадратнее» будет выглядеть экран).
Пользователи, которые предпочитают запускать несколько приложений на экране одновременно, скорее всего, предпочтут соотношение сторон 16:9 или 16:10, в то время как пользователям, которые предпочитают запускать все в полноэкранном режиме и переключаться между открытыми окнами, больше нравится соотношение сторон 3:2. Просто что-то иметь в виду при покупке.
Различные типы отображения
Как и телевизоры, некоторые ноутбуки оснащены усовершенствованными панелями OLED или mini-LED, которые выглядят лучше, чем стандартные ЖК-дисплеи, к которым мы привыкли. Вот краткий обзор различных типов дисплеев:
- ЖК-дисплей: большинство ноутбуков имеют ЖК-дисплеи IPS, которые обеспечивают высокое качество изображения с помощью подсветки. К сожалению, использование подсветки снижает контрастность экрана и делает черный цвет «серым». ЖК-дисплеи постепенно теряют популярность, поскольку производство панелей OLED и mini-LED становится дешевле.
- OLED: Это недешево, но технология OLED обеспечивает лучшую контрастность, чем LCD, и позволяет добиться «настоящего» черного цвета, включая и выключая отдельные пиксели. Если вы работаете над цифровым искусством или просто любите хорошее качество изображения, выбирайте OLED (или AMOLED, который распространен в ноутбуках).
- Mini-LED: Mini-LED — это новая технология отображения, которая обеспечивает лучшую контрастность и более глубокий черный цвет, чем LCD, по более низкой цене, чем OLED.
Качество дисплея и характеристики
О, пора посмотреть на цифры. Характеристики дисплея могут определять его общее качество и удобство использования, поэтому, если вы планируете использовать свой ноутбук на улице или действительно заботитесь о потоковой передаче видео в высоком разрешении, сейчас самое время обратить на это внимание.
- Разрешение экрана: на базовом уровне разрешение определяет количество пикселей на дисплее. Чем больше пикселей, тем больше деталей, что часто приводит к более качественному изображению. Большинство ноутбуков имеют дисплеи с разрешением 1366 x 768 (не FHD) или 1920 x 1080 (full HD). Я предлагаю вам избегать дисплеев без FHD, если только вы не покупаете ноутбук с очень маленьким экраном (низкое разрешение плохо смотрится на больших экранах). Для тех, кто хочет потрясающий, готовый к будущему дисплей, купите ноутбук с панелью UHD или 4K.
- Яркость: яркость дисплея может показаться неважной, когда вы смотрите Netflix в постели, но вам понадобится действительно яркий ноутбук, если вы работаете на улице или сидите у окна в течение дня. Большинство производителей ноутбуков измеряют яркость экрана в нитах, и вам следует стремиться к 250 нит или больше ради вашего здравомыслия.
- Сенсорный экран: некоторым людям нравятся ноутбуки с сенсорным экраном, другие их ненавидят. Выбор между ними зависит от личных предпочтений, хотя вы всегда можете отключить сенсорное управление, если оно вам не нравится, так что не зацикливайтесь на этом слишком сильно. Просто помните, что вы не сможете сделать несенсорный дисплей совместимым с сенсорным экраном, если передумаете.
Теперь, когда вы знаете все о дисплеях, пришло время подумать о спецификациях и внутреннем оборудовании. Не волнуйтесь — это не так сложно, как вы думаете.
Упрощенные технические характеристики оборудования
Вам нужен не только красивый снаружи компьютер, но и красивый внутри, верно? Внутренние аппаратные характеристики ноутбука (или характеристики) определяют, насколько быстро работает компьютер, насколько хорошо он может работать с программным обеспечением, сколько файлов он может хранить и многое другое. Думать о таких вещах, как процессор и оперативная память, раздражает, но если вы сделаете это сейчас, вы сможете купить лучший ноутбук и не покупать замену в будущем.
Все о процессорах
Центральный процессор компьютера является его наиболее важным компонентом. Подобно человеческому мозгу, он обрабатывает и управляет всем, что находится внутри вашего компьютера. Если вам нужен быстрый, надежный и достаточно мощный ноутбук, чтобы не отставать от многих лет использования, вам придется заплатить за хороший процессор.
Но универсального решения для процессоров не существует. У всех разные потребности, и некоторые операционные системы более требовательны, чем другие. Итак, вот несколько рекомендаций по выбору процессора в зависимости от того, какую операционную систему вы покупаете:
- Объяснение скоростей Intel Core и AMD Ryzen. Название ЦП дает краткое объяснение его скорости: Intel Core i5 быстрее, чем процессор Core i3, Ryzen 7 быстрее, чем Ryzen 5, и так далее. Но если вы покупаете Intel, вам также необходимо проверить, к какому «поколению» относится процессор, поскольку процессор i3 текущего поколения может превзойти процессор i5 последнего поколения. Соглашения об именах AMD Ryzen немного проще, так как числа после модели ЦП (3350, 5600 и т. д.) обозначают, насколько быстр процессор.
- Windows: пользователи Windows с легким весом могут обойтись процессором Intel Core i3 или AMD Ryzen 3 текущего поколения. Людям, которым требуется больше мощности для ресурсоемкого программного обеспечения, следует стремиться к процессорам i5, i7, Ryzen 5 или Ryzen 7, а опытным пользователям следует выбирать процессоры i9, Intel Xeon или Ryzen 9. Если у вас нет серьезного бюджета, вам следует избегать ноутбуков Windows с процессорами Intel Celeron или Pentium — они медленные и не прослужат долго.
- macOS: Apple переходит на свои процессоры Apple Silicon, изготовленные на заказ, и, что удивительно, компания использует одни и те же модели Apple Silicon в своих ноутбуках Air и Pro. Оба ноутбука могут работать с требовательным профессиональным и творческим программным обеспечением, хотя MacBook Pro имеет встроенный процессорный вентилятор, поэтому он лучше подходит для длительных и ресурсоемких задач. Если вы опытный пользователь, покупающий старый Intel Mac, чтобы сэкономить деньги, стремитесь к процессору Intel Core i7 или i9 (имейте в виду, что i7 10-го поколения может превзойти более старый i9).
- Chrome OS: многие бюджетные и средние хромбуки поставляются с процессорами Intel Celeron или процессорами на базе ARM от таких брендов, как Mediatek. Эти процессоры с низким энергопотреблением подходят для повседневных задач, но не идеальны для жесткой многозадачности, игр или запуска нескольких приложений Android. Если вам нужен мощный Chromebook, ищите его с процессором Intel Core или AMD Ryzen.
Имейте в виду, что процессор — это еще не все. Выбор оперативной памяти может повлиять на производительность многозадачности или скорость браузера, а тип хранилища вашего ноутбука (SSD, HDD и т. д.) может повлиять на время загрузки и навигацию по файлам.
Интегрированные графические процессоры и выделенные графические процессоры
Большинство ноутбуков имеют графический процессор, встроенный в центральный процессор. У этого встроенного графического процессора не должно возникнуть проблем с повседневными задачами, базовой творческой работой или случайными играми. Тем не менее, люди, которые хотят играть в игры на самых высоких настройках или быстро экспортировать видеофайлы, должны искать ноутбук со специализированной встроенной графикой.
Если вы геймер или видеоредактор и покупаете ноутбук с Windows, обратите внимание на ноутбук со встроенной графикой Intel UHD 630, Intel Iris Plus или AMD Radeon RX Vega 8. Те, кто готов платить больше, должны найти ноутбук с Intel Iris Pro Graphics P580 или AMD Radeon RX Vega 11, которые на данный момент являются лучшими встроенными графическими процессорами.
Но что, если вам нужна игровая производительность настольного уровня от вашего игрового ноутбука? Самый простой вариант — купить игровой ноутбук с дискретной видеокартой. Но если вы не возражаете против игр за столом, вы можете выбрать ноутбук с поддержкой USB-C Thunderbolt 3 eGPU и подключить внешний графический процессор.
Довести до максимума производительность графики на Apple Silicon MacBook немного проще — Apple перечисляет на своем веб-сайте несколько конфигураций MacBook, некоторые из которых имеют больше ядер графического процессора, чем другие. Хотя дополнительное ядро GPU может не иметь заметного значения при оплате нескольких игр, оптимизированных для macOS, оно окажет значительное влияние на редактирование видео и 3D-дизайн. Если вы покупаете MacBook на базе Intel, стремитесь к процессору Intel 10-го поколения и Intel Iris Plus, чтобы максимизировать графическую производительность.
Все об оперативной памяти
Оперативная память компьютера похожа на кратковременную память. Он сохраняет всю информацию, необходимую для незавершенных программ, включая ваш браузер, текстовый редактор и любой сервис, который вы используете для музыки. Тонна оперативной памяти гарантирует, что ваш ноутбук не будет тормозить, когда у вас открыто слишком много вкладок, но оперативная память стоит дорого, так сколько же вы готовы заплатить? Это зависит от вашей ОС.
- Windows: Ноутбук Windows с 8 ГБ ОЗУ должен нормально выполнять большинство задач, хотя он не подходит для многозадачности. Ноутбук на 16 ГБ — лучший вариант для тех, кто запускает много программного обеспечения или держит тонну вкладок браузера открытыми одновременно, и он будет работать лучше, чем ноутбук на 8 ГБ, поскольку программное обеспечение становится все более требовательным. Опытные пользователи, которые обрабатывают большие файлы или выполняют работу с интенсивным использованием памяти, должны выбрать модель на 32 ГБ.
- macOS: компьютеры Mac лучше справляются с управлением памятью, чем компьютеры с Windows, поэтому MacBook с 8 ГБ ОЗУ подойдет большинству людей, в том числе некоторым опытным пользователям. Тем не менее, 16-гигабайтный MacBook — это хорошая инвестиция, если вы планируете использовать его в течение следующих пяти-десяти лет, особенно если вы храните вкладки или кто-то, кто запускает программное обеспечение с большим объемом памяти.
- Chrome OS: Chromebook требует очень мало памяти, поэтому Chromebook с 4 ГБ ОЗУ будет работать без сбоев для большинства людей, даже если у вас открыто много вкладок или запущены приложения для Android и Linux. Вариант с 8 ГБ больше подходит для опытных пользователей, которые планируют использовать свой Chromebook до предела, или людей, которые хотят использовать свой Chromebook в течение нескольких лет. Вам не нужен Chromebook на 16 ГБ, хотя 16 ГБ ОЗУ полезны, если вы планируете использовать множество приложений Linux или хотите, чтобы ваш Chromebook прослужил несколько лет.
Теперь, когда мы знаем о кратковременной памяти, пришло время подумать о долговременной памяти.
Тип и размер хранилища
Современные ноутбуки работают на различных носителях, включая твердотельные накопители (SSD), eMMC (встроенные мультимедийные карты) и устаревшие жесткие диски (жесткие диски). Сверхбыстрые твердотельные накопители являются самыми дорогими из всех, поскольку они обеспечивают более быструю загрузку и навигацию по файлам, чем другие носители данных. Более медленные eMMC популярны в дешевых и средних компьютерах, а жесткие диски, самый медленный и наименее дорогой формат хранения, позволяют производителям делать доступные ноутбуки с большим объемом памяти.
Большинству людей следует покупать ноутбук с SSD, хотя хранилище eMMC приемлемо для Chromebook. Ноутбуки Windows с жестким диском емкостью 1 ТБ могут показаться заманчивыми, но вам лучше купить один со сверхбыстрым твердотельным накопителем и использовать внешний диск для медиафайлов, которые вы хотите хранить вне облака.
Но сколько памяти нужно вашему компьютеру? Благодаря потоковым платформам и решениям для облачного хранения, таким как Dropbox, iCloud, OneDrive и Google Drive, встроенное пространство для хранения стало намного менее важным, чем раньше. Тем не менее, вы должны стремиться к как минимум 256 ГБ памяти на ноутбуке с Windows или MacBook для размещения любого программного обеспечения, которое вы загружаете, или файлов, которые вы решили хранить локально. Людям, которые планируют играть в игры или работать с творческим программным обеспечением, следует выбрать больше внутренней памяти или купить внешний диск (внешний диск обычно дешевле).
Chromebook требует меньше места для хранения, чем другие ноутбуки, из-за отсутствия мощного программного обеспечения Chrome OS. Но если вы планируете использовать множество приложений для Android или загружать видео для просмотра в автономном режиме, вы можете отказаться от Chromebook на 32 ГБ и выбрать 64 ГБ или 128 ГБ дискового пространства. Имейте в виду, что Chromebook поставляется со 100 ГБ облачного хранилища Google Диска, которое вы можете увеличить всего за несколько долларов в месяц.
Выбор порта
Помните, когда ноутбуки были переполнены бесполезными портами и загадочными слотами? Ну, не волнуйтесь, теперь у нас обратная проблема. Многие ноутбуки имеют всего несколько многоцелевых портов Thunderbolt 3 вместо обычных портов USB или HDMI, что может сильно отталкивать некоторых людей. Итак, можете ли вы обойтись некоторыми портами Thunderbolt 3 или вам нужен более широкий выбор портов? Если вам нужно больше, чем просто пара портов, неплохо было бы изучить бизнес-ноутбуки, которые обычно предлагают больше портов (например, HDMI и несколько портов USB-A), чем вы обычно найдете на ноутбуке потребительского класса.
Что вы можете сделать с Thunderbolt 3?
Большинство новых ноутбуков оснащены портом USB-C Thunderbolt 3, который может выполнять несколько функций. Порт USB-C Thunderbolt 3 (отличный от обычного порта USB-C) часто может заряжать ноутбук, взаимодействовать с аксессуарами USB и подключать ноутбук к монитору или телевизору. Вы даже можете подключить концентратор или док-станцию к порту Thunderbolt 3, чтобы расширить выбор портов или функциональность ноутбука, что отлично, если вы хотите использовать свой ноутбук с настольными мониторами или усилить свой игровой процесс с помощью eGPU.
Но вы никогда не должны предполагать, что порт Thunderbolt 3 ноутбука может делать все это, пока вы не прочитаете описание производителя и сторонние обзоры. Каждый ноутбук использует свой порт Thunderbolt 3 странным и уникальным образом, и, конечно, трудно сразу сказать, есть ли в ноутбуке порт Thunderbolt 3, просто какой-то скучный старый разъем USB-C для основных аксессуаров.
Другие порты для поиска
Некоторые ультрапортативные ноутбуки имеют порты USB-C Thunderbolt 3, разъем для наушников и больше ничего. Если вы с удовольствием используете ключ для подключения USB-аксессуаров, флэш-накопителей, SD-карт и настольных дисплеев к ноутбуку, то пара портов Thunderbolt 3 — это все, что вам нужно. Но если вы предпочитаете выделенные порты USB и HDMI или встроенный кард-ридер SD, вам может понадобиться более толстый ноутбук.