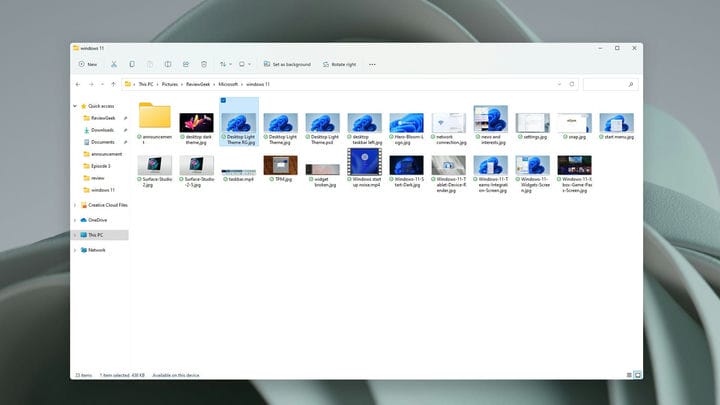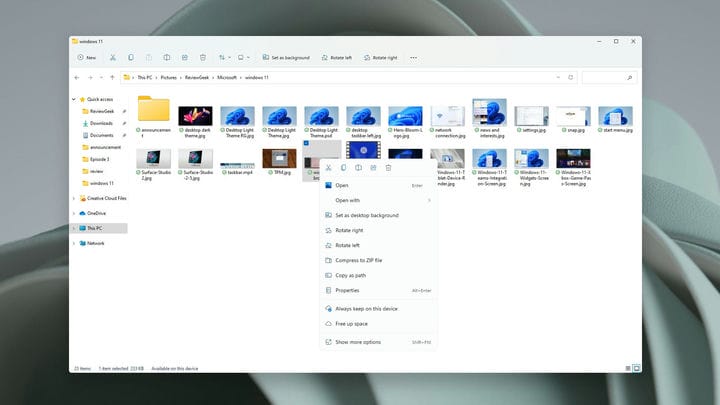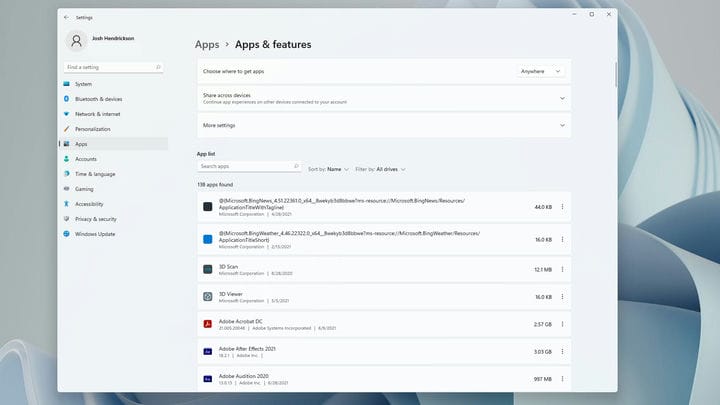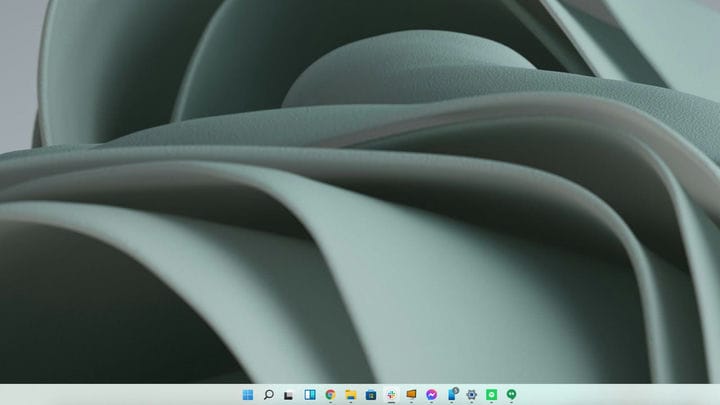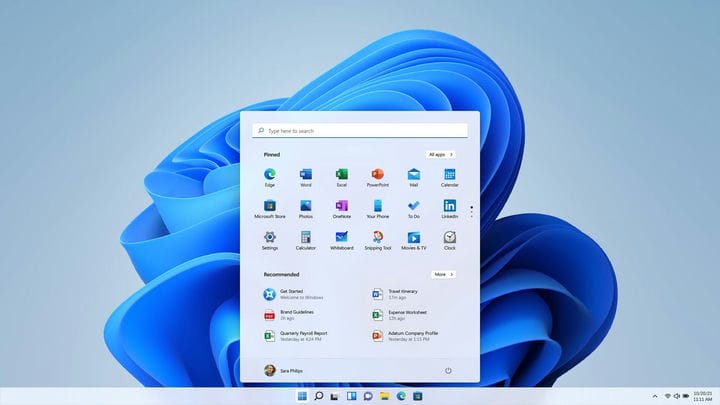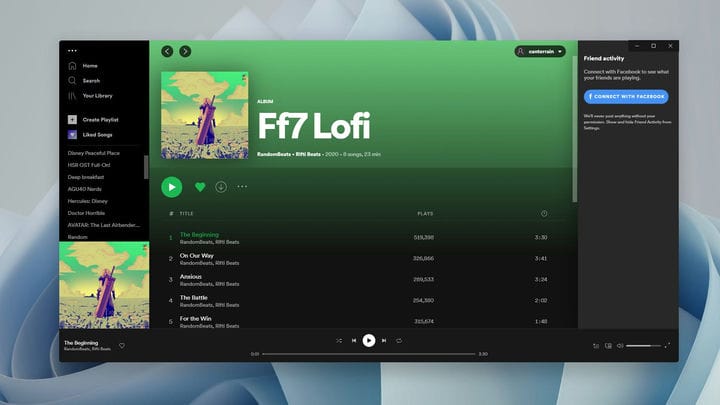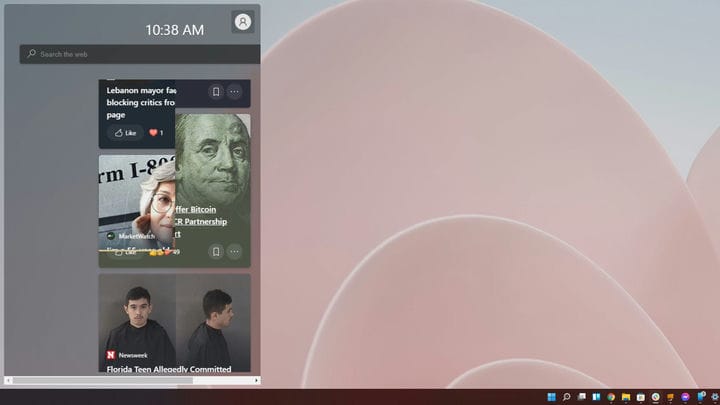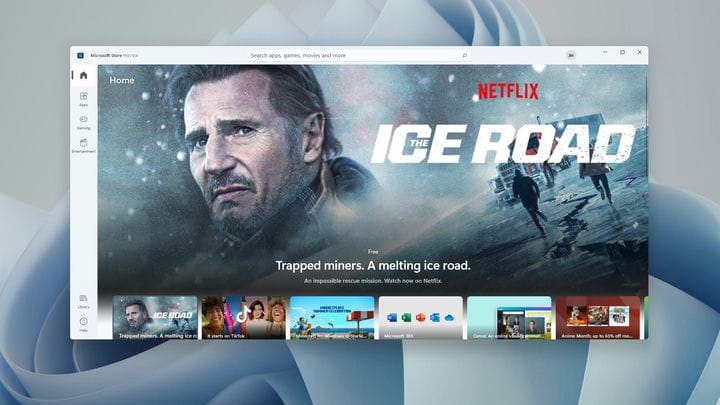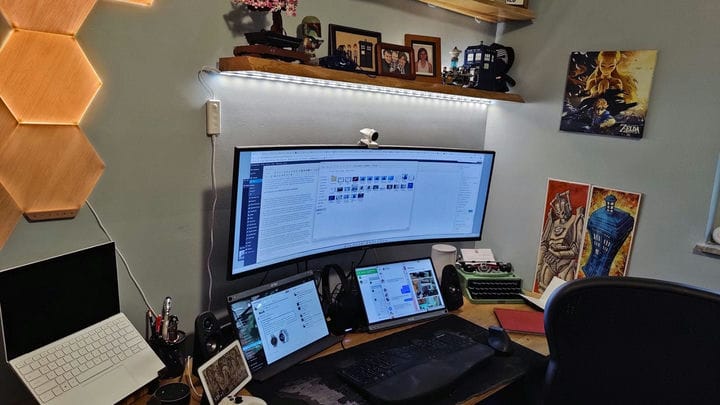Käytä ensimmäistä Windows 11 Insider -esikatselua
Microsoft
Windows 11 on täällä! tavallaan. Microsoft julkaisi Windows 11:n sisäpiiriesikatselun kaikille, jotka uskaltavat kokeilla beta-käyttöjärjestelmää. Asensin sen luonnollisesti heti. Olen jo löytänyt ominaisuuksia, joita Microsoft ei koskaan edes maininnut, ja puutteita, joita halusin todella kokeilla.
Huomautus: Muista, että tämä on esijulkaisuohjelmisto. Microsoft itse sanoo, että Windows 11 Insider -versiossa on virheitä ja puutteita. Kuten kaikissa beta-käyttöjärjestelmissä, sinun ei todennäköisesti pitäisi käyttää tätä ensisijaisessa tietokoneessasi.
Luitko todella tuon yllä olevan huomautuksen? Sinun todella pitäisi. Asensin Windows 11:n päivittäiseen ohjaintietokoneeseeni, jota käytän useimpien artikkeleideni kirjoittamiseen. Se on myös pelitietokoneeni. Olen käyttänyt Windows Insider -versioita päivittäiseen ajuriini vuosia. Tiedän, kuinka epävakaita ne voivat olla ja mitä ongelmia on odotettavissa. Mutta kaikki voi mennä pelottavan pieleen. Älä ole kuin minä – kokeile Windows 11:tä tietokoneella, josta et välitä.
Tämän pitäisi olla heti selvä Microsoftin muistiinpanosta tunnettuja ongelmista. Microsoft sanoo, että tehtäväpalkki ei näy useilla näytöillä, asetukset eivät käynnisty, jos sinulla on useita käyttäjätilejä, asennuspainike ei ehkä toimi Microsoft Storessa ja paljon muuta. Törmäsin myös muihin listaamattomiin ongelmiin (sitä lisää myöhemmin).
Silti Insider Build esittelee ensimmäisen katsauksen Microsoftin tavoitteisiin Windows 11:lle. Ja suuri osa siitä pyörii puhtaamman ja johdonmukaisemman käyttöliittymän ympärillä, alkaen kahdesta asiasta, joista yritys ei puhunut julkaisun aikana – File Explorerista ja asetuksista.
Hyvästi Ribbon, Hello Command Bar
Minusta on yllättävää, että Microsoft ei käyttänyt paljon (jos ollenkaan) aikaa File Explorerin tuleviin muutoksiin. Pidä siitä tai vihaa sitä, Ribbon on ollut olemassa vuosia, ja se madoi tiensä File Exploreriin Windows 8 :sta alkaen. Tämä tarkoitti, että useimmat ihmiset eivät luultavasti nähneet sitä ennen Windows 10:tä, harkitse kuinka "rakastettu" Windows 8 osoittautui.
Windows 11:ssä nauha on taas poissa. Sen tilalle löydät komentopalkin. Voi olla. Sanon sen, koska aluksi minulla oli vielä Nauha. Microsoftin tunnettujen ongelmien luettelo ilmoittaa, että se työskentelee ongelman parissa, joka saa komentopalkin katoamaan, mutta minun tapauksessani minulla ei ole koskaan ollut sitä.
Lopulta tajusin, että outo asetus oli tiellä: "käynnistä kansioikkunat erillisessä tapauksessa". Heti kun otin sen pois päältä, uusi komento ilmestyi. Se, kuinka paljon pidät siitä, on todennäköisesti keskustelun aihe. Haettavia vaihtoehtoja sisältävän nauhan sijaan löydät muutamia yleisimmin käytettyjä komentoja kuvakemuodossa.
Toivottavasti tunnistat kuvakkeet, koska niillä ei ole näkyviä nimiä. Jos et ymmärrä, että viivan päällä pyöristetty laatikko tarkoittaa asetteluvaihtoehtoja, vie hiiri niiden päälle paljastaa, mitä ne tekevät. Kun valitset tiedoston tai ohjelman, File Explorer näyttää lisää tiedostolle käyttämiäsi komentoja, kuten "aseta työpöydän taustaksi" tai "käännä oikealle". Tämä näyttää kuitenkin rajoittuvan kuvatiedostoihin, ohjelmien, PDF-tiedostojen ja muiden tiedostotyyppien napsauttaminen ei antanut lisäkomentoja.
Microsoft esitteli myös uuden kontekstivalikon (valikon saat, kun napsautat hiiren kakkospainiketta). Olen rehellinen, se näyttää aluksi oudolta, mutta se on suuri parannus. File Explorerin kontekstivalikko voi olla tuskallista käyttää Windows 10:ssä, koska ohjelmat haluavat lisätä siihen vaihtoehtoja, mikä laajentaa luetteloa ja hidastaa sitä. Windows 11:ssä tämä ei ole enää vaihtoehto kehittäjille. Hurraa!
Avaa uusi kontekstivalikko, niin löydät luettelon yleisesti käytetyistä komennoista. Kuten File Explorerin komentopalkissa, näkemäsi vaihtoehdot riippuvat siitä, mitä napsautat hiiren kakkospainikkeella. Napsauta esimerkiksi kuvaa hiiren kakkospainikkeella, niin näet "aseta työpöydän taustaksi". Microsoft antoi suurimmalle osalle kontekstivalikosta runsaasti pehmusteita kosketustoiminnoille, mutta se teki yhden oudon valinnan. Sen sijaan, että leikkaa, kopioi, liitä, nimeä uudelleen ja poista luetteloon sanoina, ne näyttävät yläreunassa vaakasuuntaisen kuvakepalkin ilman paljon täyttöä. Se ei ole kovin kosketusystävällinen.
Pääset "vanhaan" kontekstivalikkoon Windows 10:stä, mutta en ole varma, miksi haluat. Aktivoi se napsauttamalla jotakin hiiren kakkospainikkeella ja valitsemalla sitten "näytä lisää vaihtoehtoja" -merkinnän. Tai voit käyttää Shift + F10. Hitaamman valikon lisävaihtoehtojen löytäminen tuntuu suurelta työltä.
Uudistetut asetukset, mutta ohjauspaneeli ei kuole
Windows 10:n Asetukset-sovellus ei ole loistava. Jos olet samanlainen kuin minä, avaat luultavasti Asetukset, napsautat valikkoa, jonka uskot sisältävän muutettavan asetuksen, et löydä sitä ja yritä sitten etsiä. Se tuntui enemmän huolestuttavan kauniilta näyttämisestä, vaikka se tarkoittikin, että jotkut valikot näyttivät huomattavasti erilaisilta kuin toiset.
Toinen yllätys, jota ei julkistettu julkaisutapahtumassa, Windows 11 saa Asetukset-sovelluksen uudistuksen. Nyt se on johdonmukaista kautta linjan. Eikä vain sitä, vaan se näyttää itse asiassa kuuluvan Windows 11:een sen sijaan, että se olisi selkeästi kiinnitetty myöhemmin. Jopa päivitetyt kuvakkeet ovat parempia. Minusta on helpompi paikantaa etsimäni tavara, joitain outoja poikkeuksia lukuun ottamatta. Et löydä lisää/poista ohjelmia -kohtaa enää. Sen sijaan siirryt sovellusosiin ja napsautat alivalikon pystypisteitä saadaksesi asennuksen poistovaihtoehdon. Se on ärsyttävää.
Samoin valinnaisten ominaisuuksien valintaikkunan sijoittaminen sovellusosioon ei olisi ollut ensimmäinen valintani. Onneksi on vielä hakuvaihtoehto. Valitettavasti se on uskomattoman hidasta tässä betaversiossa. Tiesin riskit.
Jos vihaat asetuksia, voit kuitenkin aina siirtyä ohjauspaneeliin. Koska edes Windows 11:ssä Microsoftilla ei ole rohkeutta tuhota ohjauspaneelia ja poistaa päällekkäisiä toimintoja. Tuntuu tunnustukselta, että Asetukset eivät vieläkään ole tarpeeksi hyvät korvaamaan vuonna 1985 syntyneen käyttöliittymän.
Keskitetty tehtäväpalkki on hyvä
Mennään asioihin, joista tiedämme. Kuten uusi tehtäväpalkki. Panos Panay, Microsoftin johtaja, joka tunnetaan intohimoisista esityksistään, sanoi julkaisutapahtuman aikana: "Asetimme Startin keskiöön, mikä asettaa SINUN [korostaa hänen]ään." En ole varma kaikesta, mutta uusi keskitetty tehtäväpalkki tekee juuri sen, mitä tinalla lukee.
Kuten tiedostoselaimen komentopalkissa, et löydä enää nimiä kuvakkeiden alta. Ja nyt löydät suurimman osan tehtäväpalkin kuvakkeistasi (mukaan lukien Käynnistä) keskeltä sen sijaan, että ne olisivat vasemmalla, kuten ne ovat olleet Windows 95:stä lähtien. Tällä uudella sijainnilla Microsoft esittelee hauskoja uusia animaatioita. Kuvakkeet nousevat tehtäväpalkkiin, kun avaat ohjelmia, ja suljet ne. Tehtäväpalkin "telakka" laajenee dynaamisesti, kun avaat lisää ohjelmia, jotta kaikki pysyy keskitettynä.
Tietenkin, jos et pidä uudesta keskitetystä ulkoasusta, voit muuttaa sen takaisin vasemmalle. Ymmärrän miksi saatat haluta. Minulla on ollut houkutus tehdä se jatkuvasti viime päivinä. Vuosien ajan Microsoft on kouluttanut minua katsomaan alas vasemmalle löytääkseni Startin ja avoimet ohjelmani. Etsin jatkuvasti vanhaa sijaintia, ja muistan, että ikoneilla on uusi koti.
Oikealla puolella on yhdistetty järjestelmälokero. Ja pidän siitä todella todella paljon. Tämä johtuu osittain siitä, että Microsoft tappoi ilmoituskuvakkeen, jota en koskaan napsauttanut tarkoituksella. Sää ja kellonajan napsauttaminen aktivoi nyt ilmoitukset, mikä on mielestäni hyvä. Wi-Fi- tai Audio-symbolin napsauttaminen tuo esiin widgetejä, joilla ohjataan näitä toimintoja, Bluetoothia, lentokonetilaa ja niin edelleen. Verrattuna Windows 10:een, se on loistava tapa leikata paljon turhaa sotkua.
Kaikki ei toimi täydellisesti. Pakkauksen jälkeen tehtäväpalkki ei näy ulkoisissa näytöissä (tai missään muussa kuin työpöydän ensisijaisessa näytössä). Voit ottaa käyttöön asetuksen, joka saa tehtäväpalkin näkyviin, mutta riippumatta siitä, mitä teet, Käynnistä ja muut kuvakkeet eivät tule näkyviin. Olen jättänyt sen rauhaan toistaiseksi. Myös vaihtaminen tumman ja vaalean tilan välillä lukitsee tietokoneeni noin minuutiksi.
Uusi aloitusvalikko ja pyöristetyt kulmat
Microsoft
Uuden tehtäväpalkin myötä Windows 11 uudistaa Käynnistä-valikon. Minun on tunnustettava – käytän tuskin koskaan Käynnistä-valikkoa. Paremmin tai huonommin Windows 8 koulutti minut etsimään ohjelmia ja tiedostoja, jotka minun on avattava, ja se on minun tehtäväni. Tämän lisäksi ainoa kerta, kun avaan Startin, on päästä virtavaihtoehtoihin.
Jos vihasit Windows 8:ssa käyttöön otettua Live Tile -järjestelmää, olet iloinen, että Windows 11 asettaa Live Tilesin hautaan. Nyt löydät erillisen Käynnistä-valikon, jossa on luettelo kiinnitetyistä sovelluksista sekä suositellut sovellukset ja tiedostot. Suositeltu joukko sovelluksia ja tiedostoja näyttää olevan äskettäin avattuja kohteita.
Nyt luulisi kiinnitetyt sovellukset vastaavan sovelluksia, jotka olet kiinnittänyt tehtäväpalkkiin, ainakin aloittamista varten. Mutta näin ei ole. Sen sijaan se on Microsoftin mainos. Löydät 10 Microsoft-sovellusta ja 5 muuta sovellusta, joita et ehkä ole asentanut. Näin toimii Windows 10:n Käynnistä-valikko, joka tarjoaa yhdistelmän Microsoft-sovelluksia ja sovelluksia, jotka maksoivat sijoittelusta. Mitä enemmän asiat muuttuvat, sitä enemmän ne pysyvät samoina. Ja sitä enemmän tunnen olevani oikeutettu olemaan käyttämättä Käynnistä-valikkoa.
Ja jos haluat täyden luettelon ohjelmista, se on askel taaksepäin Windows 10:stä. Sinun on napsautettava "Kaikki sovellukset" -painiketta päästäksesi niihin, eikä sitä voi ohittaa. Parasta, mitä voit tehdä, on ottaa "usein käytetyt sovellukset" -asetus käyttöön asetuksista.
Tuo oikea yläkulma EI ole pyöreä.
Mitä tulee toiseen uuteen ulkoasuun, pyöreisiin kulmiin, sen lisäksi ei ole paljon sanottavaa, eivätkä kaikki sovellukset pysty tekemään sitä oikein. Kehittäjät saattavat joutua päivittämään ohjelmansa hyödyntääkseen pyöreitä kulmia kunnolla. Esimerkiksi Spotifyssa on kolme pyöreää kulmaa ja yksi 90 asteen kulma. Muut kolmannen osapuolen sovellukset, kuten UltraEdit, toimivat täydellisesti. Se on raikas uusi ilme, mutta 3–5 vuoden kuluttua olen varma, että palaamme perinteisiin kulmiin ja kutsumme sitä uudeksi ilmeeksi uudestaan.
Widgetit ovat olemassa ja enimmäkseen rikki
Microsoft päätti muuttaa äskettäin käyttöön otetun Windows 10:n Uutiset ja sää -sovelluksen Windows 11:n widget-paneeliksi. Tehtäväpalkista ponnahtamisen sijaan se liukuu nyt ulos työpöytäikkunan vasemmasta reunasta. Ollakseni rehellinen, mielestäni tämä on yksi niistä ominaisuuksista, jotka jäävät enimmäkseen käyttämättä – ainakin minulla.
Tämä johtuu osittain siitä, että sen tekemät uutisehdotukset eivät vastaa kiinnostuksen kohteitani, vaikka olen kertonut Microsoftille, minkä tyyppisistä uutisista olen kiinnostunut (ja mistä uutisluokista en välitä). Mitä enemmän näytän käskevän sitä lopettaa politiikan tyrkyttäminen minulle, sitä enemmän se näyttää lisäävän luetteloa.
Mutta mikä vielä pahempaa, widget-ruutu ei toimi oikein puolet ajasta. Ensimmäiset kuusi merkintää näkyvät vierekkäisessä sarakkeessa, joka on liian leveä widgetille. Sinun on vieritettävä vaakasuunnassa nähdäksesi kaikki. Vieritä alas, niin se vaihtaa yksittäiseen kohdesarakkeeseen, joka on oudosti poissa edellisestä vierekkäisestä sarakkeesta. Silloin vieritys toimii oikein. Joka toinen kerta kun yritän vierittää, vain osa widgetistä liikkuu, mikä jättää rikkinäisen näkymän yhteensopimattomista merkinnöistä. Sama tapahtuu widgetin asetuksissa.
Mutta jälleen kerran, tämä on beta.
Uudistettu Microsoft Store, mutta ei Android-sovelluksia
Kun Microsoft julkisti Android-sovelluksia Windows 11 :lle, se tuntui pommihetkeltä. Mutta hetki myöhemmin se selvensi, että se ei tarkoita Google Play -sovelluksia. Windows 11 integroi Amazon Appstoren. Ja yhtäkkiä se hetki, joka oli ollut pommi, tuntui enemmän vatsaflopilta.
Toivoa on vähän – Microsoft sanoo, että voit ladata sovelluksia sivulta. Mutta ei ole selvää, kuinka mikään niistä toimii. Haluan kertoa, että Android-sovellukset toimivat hyvin Windows 11:ssä, mutta en voi. Tämä versio ei sisällä tätä ominaisuutta. Toistaiseksi meillä on vain uusittu myymälä. Ja hiljattain uudistetulla tarkoitan "maalikerrosta". Tuttu teema Windows 11:lle.
Uusi Microsoft Store -sovellus näyttää hyvältä. Nopea pääsy sovelluksiin, pelaamiseen ja viihteeseen (elokuvat ja tv-ohjelmat) on mukavaa. Mutta viime kädessä todellinen jännittävä ominaisuus ovat "sovelluskaupan" vilpittömät ohjelmat. Löydät jo OBS:n, Canvan ja Zoomin Microsoft Storesta. Adobe Creative Suite saapuu joskus tulevaisuudessa. Mutta nämä eivät ole "sovelluksia". Ne ovat perinteisiä ohjelmia. Tämä tarkoittaa, että kaikki päivitykset ja maksujen käsittely menevät ohjelmien kautta, eivät Microsoft Storen kautta.
Ohjelmien kuratointi Microsoft Storessa saattaa estää sinua lataamasta huijausohjelmistoa, joka naamioituu tunnetuksi ohjelmistoksi. Se on helppo tehdä, kun kirjoitat väärin nimen, kuten VLC-mediasoittimen, ja päädyt huijaussivustolle, joka käytti samaa kirjoitusvirhettä. Ainakin se on teoria. Kuten "tunnetut ongelmat" varoittivat, en voi asentaa mitään ohjelmia Microsoft Storesta. Se epäonnistuu joka kerta. "Se ei toimi oikein" saattaa olla toinen toistuva aihe esikatselussa, mutta hei, meitä varoitettiin.
Se on sen arvoista paremman moninäyttökokemuksen saavuttamiseksi
Josh Hendrickson
Windows 10 ärsyttää minua vain yhdestä syystä: kauhea usean näytön tuki. Käytän tällä hetkellä kolmea näyttöä. Ylhäällä minulla on 43 tuuman ultraleveä, ja juuri sen alapuolella on kaksi kannettavaa näyttöä. Suurin osa päätyöstäni, mukaan lukien artikkeleiden kirjoittaminen, tapahtuu ultralaajalla. Pidän Slackin yhdellä kannettavalla näytöllä ja kaikki muut viestintäohjelmani toisella. Se on loistava tapa päästä nopeasti käsiksi kaikkeen viestintään häiritsemättä työtäni.
Mutta Windows 10 unohtaa usein, mihin kaikki ikkunani menevät. Se tapahtuu, kun tietokoneeni menee nukkumaan, käynnistyy uudelleen tai joskus ilman syytä. Jokainen ikkuna on väärän kokoinen, väärässä paikassa ja jopa väärällä näytöllä. On raivostuttavaa järjestää kaikki ikkunani uudelleen niin usein.
Mutta Windows 11 ratkaisee kaiken. Oletettavasti Microsoft suunnitteli uuden usean näytön ominaisuuden kannettavia tietokoneita ajatellen. Kun irrotat ulkoisen näytön, Windows 11 siirtää sovellukset kannettavan tietokoneen näytölle ja minimoi ne. Kun yhdistät näytön uudelleen, sovellukset siirtyvät automaattisesti takaisin paikoilleen. Mitä taikuutta Microsoft laittoikin prosessiin, se ratkaisi ongelman myös minulle.
Yhtä poikkeusta lukuun ottamatta minun ei tarvitse enää koskaan järjestää ikkunoitani uudelleen. Voin käynnistää tietokoneeni uudelleen tai antaa sen mennä nukkumaan luottavaisin mielin, että Windows 11 muistaa haluamani asettelun. Ainoa poikkeus on Puhelin-sovellus, jota käytän Android-puhelimeni yhdistämiseen. Mutta epäilen, että ongelma on todellinen sovellus, ei Windows. Se käyttäytyi aina oudosti, jopa Windows 10:ssä.
Asetteluhallinnasta puhuttaessa Windows 11 lisäsi uudet Snap Group -ominaisuudet, jotka Microsoft mainitsi julkaisutapahtuman aikana. Teoriassa pidän niistä todella paljon. Käytännössä en käytä niitä. Mutta se johtuu ainutlaatuisesta monitoritilanteestani. Minulla on lähes koko näytön ikkuna päänäytössäni, ja toisessa näytössäni on koko näytön löysä. Kolmannessa näytössäni on kolme sovellusta, jotka pidän lähes samankokoisina. Uusissa napsautusvaihtoehdoissa ei ole mitään sellaista vaihtoehtona.
Toistaiseksi jatkan PowerToys Fancy Zonesin käyttöä ikkunoiden asettelun hallintaan. Mutta Windows 11 -toteutus on paljon helpompi käyttää, vaikka siinä olisi vähemmän vaihtoehtoja. Luulen, että se on tavallinen tapa toimia.
Joten nyt, kun pääkoneeni on Windows 11, saatat miettiä, aionko palata. Minä en. Kyllä, widgetit ovat rikki, mutta en todennäköisesti käytä niitä joka tapauksessa. Ja kyllä, pyöristetyt kulmat näyttävät joissain muilta, mutta sen pitäisi parantua ajan myötä.
Toistaiseksi minusta positiiviset asiat ovat suuremmat kuin negatiiviset. Kontekstivalikot, jotka eivät ole perseitä! Minun ei tarvitse järjestää ikkunoita uudelleen koko ajan! Tehtäväpalkki ei häiritse minua, ja voisin aina kiinnittää kuvakkeet takaisin vasemmalle. Olen kuitenkin ärsyyntynyt siitä, että en voi siirtää varsinaista tehtäväpalkkia ultralaajakuvani vasemmalle puolelle. Se on järkevin paikka laittaa tehtäväpalkki ultraleveälle laitteelle, ja Microsoftin pitäisi laittaa tämä vaihtoehto takaisin.
Mutta vaikka olen hullu, hullu ihminen, joka on valmis sietämään epävakaa käyttöjärjestelmää ollakseen ykkönen, sinun ei pitäisi asentaa Windows 11:tä päätietokoneellesi. Se on vielä aikaisin, mutta tähän mennessä saamamme on erittäin lupaavaa. On vain sääli, että Microsoft vaatii peittelemään koko julkaisun kauhealla sekaviestillä, jossa tietokoneet eivät voi käyttää Windows 11:tä ja miksi. Windows 11 on tarpeeksi hyvä katkaisemaan "hyvien ja huonojen" -kierteen. Mutta Microsoft yrityksenä ei ole.