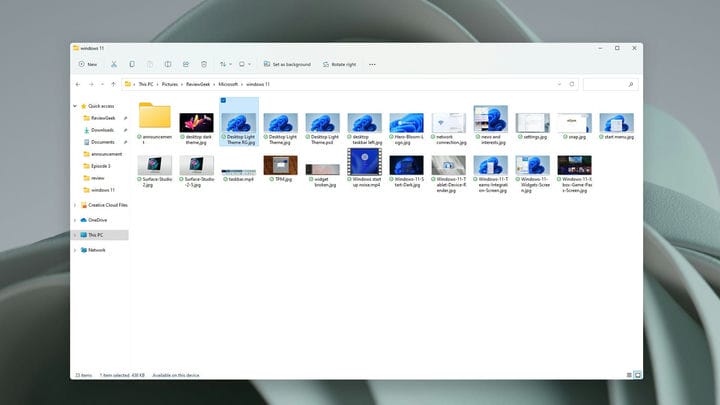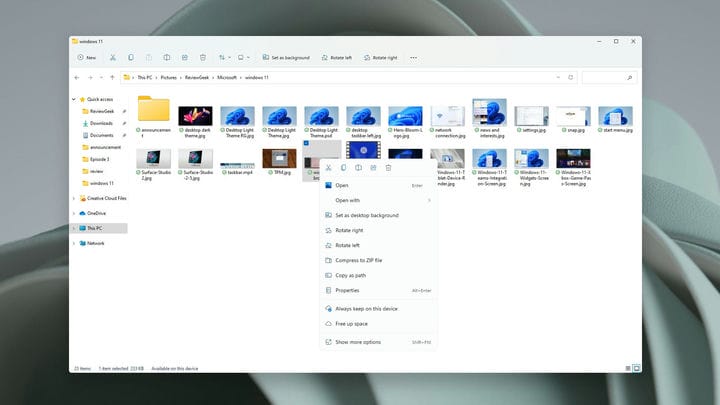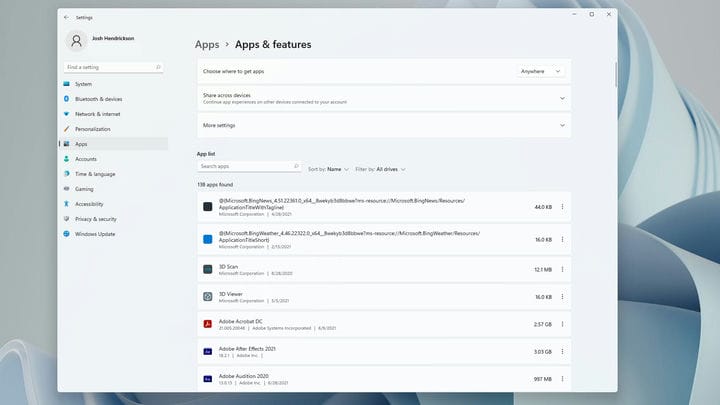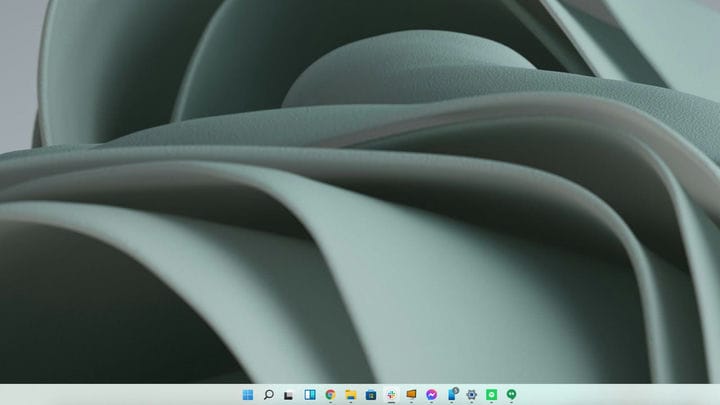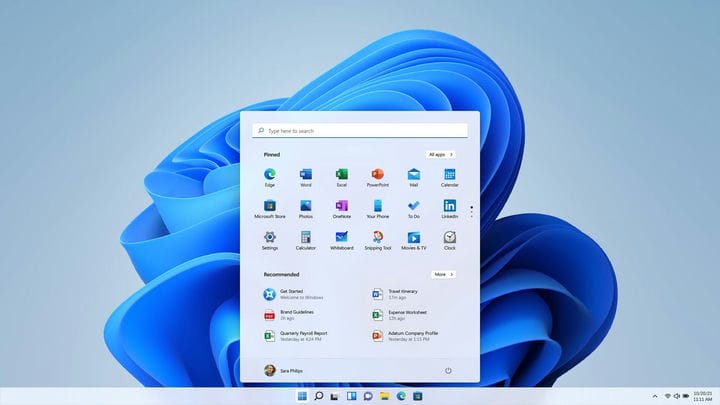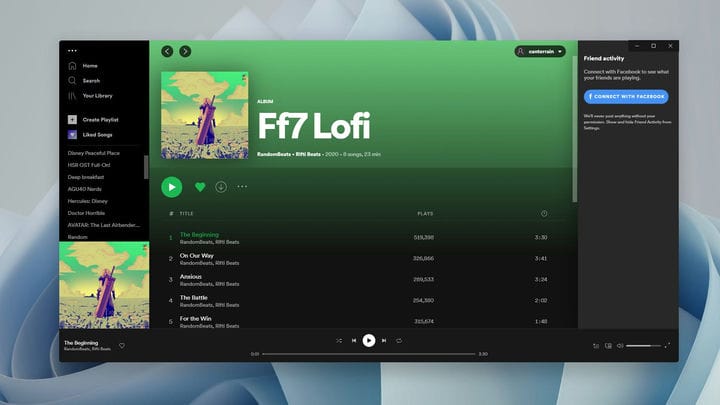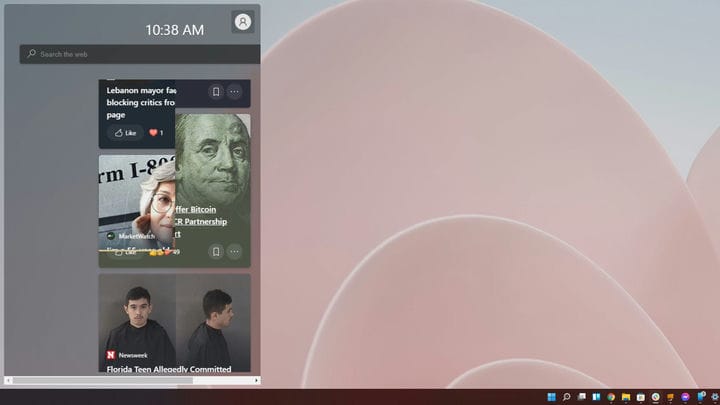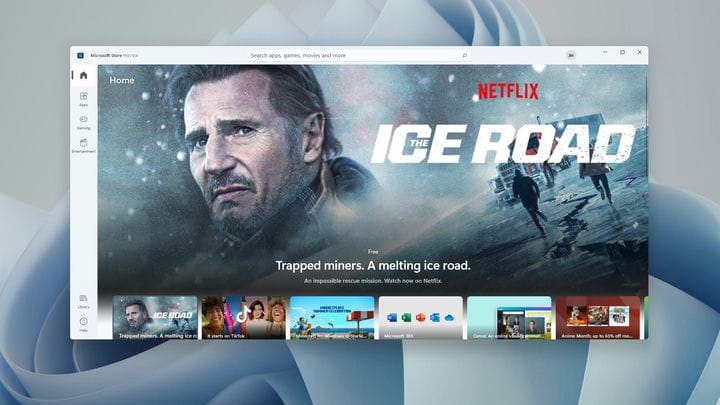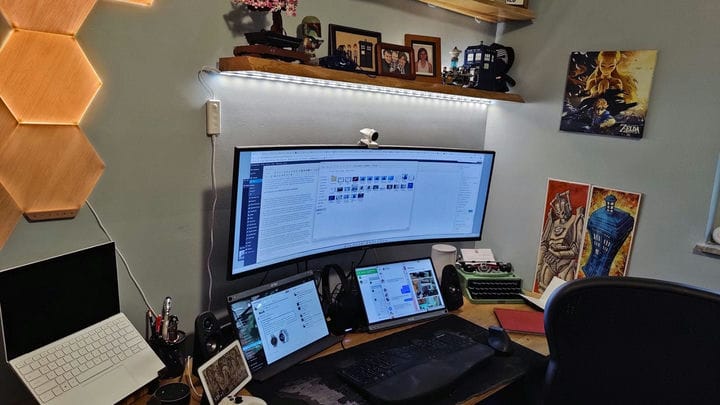Manos a la obra con la primera vista previa de Windows 11 Insider
microsoft
¡Windows 11 ya está aquí! Algo así como. Microsoft lanzó un Insider Preview de Windows 11 para cualquiera que se atreva a probar un sistema operativo beta. Naturalmente, lo instalé de inmediato. Ya encontré características que Microsoft ni siquiera mencionó y omisiones que realmente quería probar.
Nota: Tenga en cuenta que este es un software de versión preliminar. Microsoft mismo dice que la compilación de Windows 11 Insider tiene errores y fallas. Al igual que con todos los sistemas operativos beta, probablemente no debería usar esto en su PC principal.
¿De verdad lees esa nota justo arriba? Tu realmente deberías. Instalé Windows 11 en mi PC de controlador diario que uso para escribir la mayoría de mis artículos. También es mi computadora para juegos. He ejecutado compilaciones de Windows Insider en mi controlador diario durante años. Sé lo inestables que pueden ser y qué problemas esperar. Pero todo podría salir terriblemente mal. No seas como yo: prueba Windows 11 en una PC que no te interese.
Eso debería quedar claro de inmediato en la nota de Microsoft sobre problemas conocidos. Microsoft dice que la barra de tareas no se mostrará en varios monitores, la configuración no se iniciará si tiene varias cuentas de usuario, es posible que el botón de instalación no funcione en la tienda de Microsoft y más. También me encontré con problemas adicionales no enumerados (más sobre eso más adelante).
Aún así, Insider Build presenta un primer vistazo a los objetivos de Microsoft para Windows 11. Y mucho de eso gira en torno a una interfaz más limpia y consistente, comenzando con dos elementos de los que la compañía no habló durante el lanzamiento: el Explorador de archivos y la configuración.
Adiós cinta, hola barra de comandos
Me sorprende que Microsoft no dedicó mucho tiempo (si es que lo hizo) a los próximos cambios en el Explorador de archivos. Te guste o lo odies, la cinta de opciones ha existido durante años y se introdujo en el Explorador de archivos a partir de Windows 8. Eso significaba que la mayoría de la gente probablemente no lo vio hasta Windows 10, considere lo "amado" que resultó ser Windows 8.
Con Windows 11, la cinta de opciones ya no está. En su lugar, encontrarás una barra de comandos. Quizás. Digo eso porque al principio, todavía tenía la cinta. La lista de problemas conocidos de Microsoft indica que está trabajando en un problema que hace que desaparezca la barra de comandos, pero en mi caso, nunca la tuve.
Eventualmente, descubrí que una configuración extraña se interponía en el camino: "iniciar ventanas de carpetas en una instancia separada". Tan pronto como deshabilité eso, apareció el nuevo comando. Cuánto te gustará es probablemente un tema de debate. En lugar de una cinta repleta de opciones que tiene que buscar, encontrará algunos de los comandos más utilizados en forma de icono.
Con suerte, reconoces los íconos porque no tienen nombres visibles. Si no puede darse cuenta de que el cuadro redondeado sobre una línea representa las opciones de diseño, al pasar el cursor sobre ellos se revelará lo que hacen. Cuando selecciona un archivo o programa, el Explorador de archivos mostrará más comandos que usa para el archivo, como "establecer como fondo de escritorio" o "girar a la derecha". Sin embargo, eso parece limitado a los archivos de imagen, al hacer clic en programas, archivos PDF y otros tipos de archivos no aparecen comandos adicionales.
Microsoft también introdujo un nuevo menú contextual (ese es el menú que obtienes cuando haces clic con el botón derecho). Voy a ser honesto, parece raro al principio, pero es una gran mejora. El menú contextual del Explorador de archivos puede ser complicado de usar en Windows 10 porque a los programas les gusta agregarle opciones, lo que amplía la lista y la ralentiza. Con Windows 11, esa ya no es una opción para los desarrolladores. ¡Hurra!
Abra el nuevo menú contextual y encontrará una breve lista de comandos de uso común. Al igual que la barra de comandos del Explorador de archivos, las opciones que ve dependen de lo que haga clic con el botón derecho. Por ejemplo, haga clic con el botón derecho en una imagen y verá "establecer como fondo de escritorio". Microsoft le dio a la mayor parte del menú contextual un montón de relleno para las acciones táctiles, pero tomó una decisión extraña. En lugar de pegar cortar, copiar, pegar, renombrar y eliminar en la lista como palabras, esos comandos muestran una barra horizontal de íconos en la parte superior sin mucho relleno. No es muy táctil.
Puede acceder al menú contextual "antiguo" desde Windows 10, pero no estoy seguro de por qué querría hacerlo. Para activarlo, haga clic derecho en algo, luego elija la entrada "mostrar más opciones". O puede usar Mayús+F10. Eso parece mucho trabajo para llegar a algunas opciones adicionales en un menú más lento.
Configuraciones renovadas, pero el panel de control no morirá
La aplicación de configuración de Windows 10 no es excelente. Si es como yo, probablemente abra Configuración, haga clic en el menú que cree que contendrá la configuración que desea cambiar, no la encuentre y luego intente una búsqueda. Parecía más preocupado por verse bonito, incluso si eso significaba que algunos menús se veían muy diferentes de otros.
En otra sorpresa que no se anunció en el evento de lanzamiento, Windows 11 obtiene una revisión de la aplicación de Configuración. Ahora es consistente en todos los ámbitos. Y no solo eso, sino que en realidad parece que pertenece a Windows 11 en lugar de algo que claramente se agregó más tarde. Incluso los iconos actualizados son mejores. Me resulta más fácil localizar lo que busco, con algunas extrañas excepciones. Ya no encontrará un lugar para agregar o quitar programas. En su lugar, vaya a las secciones de la aplicación y haga clic en los puntos verticales del submenú para obtener una opción de desinstalación. Eso es molesto.
Del mismo modo, colocar el cuadro de diálogo de "funciones opcionales" para agregar cosas como fuentes e idiomas en la sección de aplicaciones no habría sido mi primera opción. Afortunadamente todavía hay una opción de búsqueda. Lamentablemente, es increíblemente lento en esta versión beta. Conocía los riesgos.
Sin embargo, si odias la configuración, siempre puedes dirigirte al panel de control. Porque incluso en Windows 11, Microsoft no tiene el coraje de acabar con el panel de control y eliminar esa funcionalidad duplicada. Se siente como una admisión de que la configuración aún no es lo suficientemente buena para reemplazar una interfaz que se originó en 1985.
La barra de tareas centrada está bien
Entremos en las cosas que sabemos. Como la nueva barra de tareas. Panos Panay, un ejecutivo de Microsoft conocido por sus apasionadas presentaciones, dijo durante el evento de lanzamiento: "Ponemos a Start en el centro, lo que te pone a TI [énfasis suyo] en el centro". No estoy seguro de todo eso, pero la nueva barra de tareas centrada hace exactamente lo que dice en la lata.
De forma similar a la barra de comandos del explorador de archivos, ya no encontrará etiquetas debajo de los iconos. Y ahora encontrará la mayoría de los íconos de la barra de tareas (incluido Inicio) en el centro, en lugar de a la izquierda como lo han estado desde Windows 95. Con esa nueva posición, Microsoft presenta nuevas y divertidas animaciones. Los íconos se elevan en la barra de tareas a medida que abre programas y desaparecen cuando los cierra. Y el "dock" de la barra de tareas se expande dinámicamente a medida que abre más programas para mantener todo centrado.
Por supuesto, si no le gusta el nuevo aspecto centrado, puede volver a cambiarlo a una posición izquierda. Entiendo por qué podrías querer. He tenido la tentación de hacerlo constantemente durante los últimos días. Durante años, Microsoft me enseñó a mirar hacia abajo a la izquierda para encontrar Inicio y mis programas abiertos. Miro constantemente la ubicación anterior y luego recuerdo que los íconos tienen un nuevo hogar.
En el lado derecho, encontrará una bandeja de sistema consolidada. Y realmente me gusta mucho. Eso se debe en parte a que Microsoft eliminó el ícono de notificación, en el que nunca hice clic a propósito. Al hacer clic en el clima y la hora ahora se activan las notificaciones, lo cual está bien, supongo. Al hacer clic en el símbolo Wi-Fi o Audio, se abren widgets para controlar esas funciones, Bluetooth, modo avión, etc. Comparado con Windows 10, es una excelente manera de eliminar mucho desorden innecesario.
No todo funciona a la perfección. Fuera de la caja, la barra de tareas no aparecerá en los monitores externos (ni en nada más allá del monitor principal en el escritorio). Puede activar una configuración que hará que aparezca la barra de tareas, pero no importa lo que haga, Inicio y los otros íconos no aparecerán. Lo he dejado solo por ahora. Además, cambiar entre el modo oscuro y claro bloquea mi PC durante aproximadamente un minuto.
microsoft
Junto con la nueva barra de tareas, Windows 11 renueva el menú Inicio. Tengo una confesión que hacer: casi nunca uso el menú Inicio. Para bien o para mal, Windows 8 me entrenó para buscar los programas y archivos que necesito abrir, y esa es mi opción. Más allá de eso, la única vez que abro Inicio es para acceder a las opciones de energía.
Si odiabas el sistema Live Tile introducido en Windows 8, te alegrará saber que Windows 11 pone Live Tiles en la tumba. Ahora encontrará un menú de inicio separado con una lista de aplicaciones ancladas, junto con aplicaciones y archivos recomendados. El conjunto recomendado de aplicaciones y archivos parece ser elementos abiertos recientemente.
Ahora, pensaría que las aplicaciones ancladas coincidirían con las aplicaciones que ha anclado a la barra de tareas, al menos para comenzar. Pero ese no es el caso. En cambio, es un anuncio de Microsoft. Encontrará 10 aplicaciones de Microsoft, seguidas de 5 aplicaciones más que puede o no haber instalado. Así es como funciona el menú de inicio de Windows 10, que ofrece una combinación de aplicaciones de Microsoft y aplicaciones que pagan por la ubicación. Cuanto más cambian las cosas, más permanecen igual. Y más me siento reivindicado por no usar el menú Inicio.
Ah, y si desea una lista completa de programas, eso es un paso atrás de Windows 10. Tendrá que hacer clic en el botón "Todas las aplicaciones" para acceder a ellos, y no hay forma de omitirlo. Lo mejor que puede hacer es activar una configuración de "aplicaciones de uso frecuente" en la configuración.
Esa esquina superior derecha NO es redonda.
En cuanto a la otra apariencia nueva, las esquinas redondeadas, no hay mucho que decir más allá de lo que está ahí, y no todas las aplicaciones pueden hacerlo bien. Es posible que los desarrolladores necesiten actualizar sus programas para aprovechar correctamente las esquinas redondeadas. Spotify, por ejemplo, tiene tres esquinas redondas y una esquina de 90 grados. Otras aplicaciones de terceros, como UltraEdit, funcionan perfectamente. Es una apariencia nueva y fresca, pero en tres a cinco años, estoy seguro de que volveremos a los rincones tradicionales y lo llamaremos una apariencia nueva y fresca nuevamente.
Los widgets están ahí y en su mayoría rotos
Microsoft decidió convertir su aplicación News and Weather recientemente presentada en Windows 10 en un panel de widgets en Windows 11. En lugar de aparecer desde la barra de tareas, ahora se desliza desde el lado izquierdo de la ventana del escritorio. Para ser honesto, creo que esta es otra de esas características que en su mayoría no se usarán, al menos yo.
Eso se debe en parte a que las sugerencias de noticias que hace no se alinean con ninguno de mis intereses, a pesar de decirle a Microsoft qué tipo de noticias me interesan (y qué categorías de noticias no me interesan). Cuanto más le digo que deje de endosarme la política, más parece agregar a la lista.
Pero peor aún, el panel de widgets no funciona bien la mitad del tiempo. Las primeras seis entradas aparecen en una columna de lado a lado que es demasiado ancha para el widget. Tienes que desplazarte horizontalmente para verlo todo. Desplácese hacia abajo y cambiará a una columna de un solo elemento que está extrañamente desplazada de la columna anterior una al lado de la otra. Ahí es cuando el desplazamiento funciona bien. Cada dos veces que intento desplazarme, solo se mueve una parte del widget, lo que deja una vista fragmentada de las entradas que no coinciden. Lo mismo sucede en la configuración del widget.
Pero de nuevo, esto es una versión beta.
Una tienda de Microsoft renovada pero sin aplicaciones de Android
Cuando Microsoft anunció las aplicaciones de Android para Windows 11, se sintió como un bombazo. Pero un momento después, aclaró que eso no significa aplicaciones de Google Play. Windows 11 integrará la tienda de aplicaciones de Amazon. Y de repente, lo que había sido un momento bomba se sintió más como un panzaazo.
Hay un poco de esperanza: Microsoft dice que podrá descargar aplicaciones. Pero no está claro cómo funcionará nada de eso. Quiero decirte que las aplicaciones de Android funcionan muy bien en Windows 11, pero no puedo. Esta compilación no incluye esa función. Por ahora, todo lo que tenemos es la tienda recientemente renovada. Y por recién renovado, me refiero a "una capa de pintura". Un tema familiar para Windows 11.
La nueva aplicación de Microsoft Store se ve bien. El acceso rápido a aplicaciones, juegos y entretenimiento (películas y programas de televisión) es agradable. Pero, en última instancia, la característica realmente emocionante son los programas de buena fe en la tienda de "aplicaciones". Ya puedes encontrar OBS, Canva y Zoom en Microsoft Store. Adobe Creative Suite llegará en algún momento en el futuro. Pero estas no son "aplicaciones". Son programas tradicionales. Eso significa que todas las actualizaciones y el procesamiento de pagos pasarán por los programas y no por Microsoft Store.
La selección de programas en Microsoft Store puede evitar que descargue una pieza fraudulenta de software que se hace pasar por un software conocido. Eso es fácil de hacer cuando escribes mal un nombre como VLC media player y terminas en un sitio fraudulento que usó el mismo error ortográfico. Al menos esa es la teoría. Como advirtieron las notas de "problemas conocidos", no puedo instalar ninguno de los programas de Microsoft Store. Falla cada vez. "No funciona bien" podría ser el otro motivo recurrente en la vista previa, pero bueno, nos advirtieron.
Todo vale la pena para una mejor experiencia con múltiples monitores
jose hendrickson
Windows 10 me molesta muchísimo por una sola razón: terrible compatibilidad con varios monitores. Actualmente uso tres pantallas. Arriba, tengo un monitor ultra ancho de 43 pulgadas, y justo debajo hay dos monitores portátiles. La mayor parte de mi trabajo principal, incluida la redacción de artículos, se realiza en ultrawide. Mantengo Slack en un monitor portátil y todos mis otros programas de mensajería en el otro. Es una excelente manera de tener acceso rápido a todas mis comunicaciones sin saturar mi trabajo.
Pero Windows 10 olvida con frecuencia dónde van todas mis ventanas. Ocurre cuando mi computadora entra en suspensión, se reinicia o, a veces, sin ningún motivo. Cada ventana tendrá el tamaño incorrecto, en la posición incorrecta e incluso en el monitor incorrecto. Es exasperante reorganizar todas mis ventanas con tanta frecuencia.
Pero Windows 11 resuelve todo eso. Supuestamente, Microsoft diseñó la nueva función de monitores múltiples pensando en las computadoras portátiles. Cuando desconecte un monitor externo, Windows 11 moverá las aplicaciones a la pantalla de su computadora portátil y las minimizará. Cuando vuelva a conectar la pantalla, las aplicaciones volverán automáticamente a donde estaban. Cualquier magia que Microsoft puso en ese proceso también resolvió el problema para mí.
Con una excepción, nunca más tengo que reorganizar mis ventanas. Puedo reiniciar mi computadora o dejar que se duerma con la confianza de que Windows 11 recordará mi diseño preferido. La única excepción es la aplicación Your Phone que uso para conectar mi teléfono Android. Pero sospecho que la aplicación real es el problema y no Windows. Siempre se comportó de manera extraña, incluso en Windows 10.
Y hablando de gestión de diseño, Windows 11 agregó las nuevas características de Snap Group que Microsoft mencionó durante el evento de lanzamiento. En teoría, me gustan mucho. En la práctica, no los uso. Pero eso se debe a la situación única de mi monitor. Tengo una ventana cercana a la pantalla completa en mi monitor principal, y mi segundo monitor alberga una holgura de pantalla completa. Mi tercer monitor alberga tres aplicaciones, que mantengo casi del mismo tamaño. Las nuevas opciones de ajuste no tienen nada de eso como opción.
Por ahora, seguiré usando PowerToys Fancy Zones para la gestión del diseño de mi ventana. Pero la implementación de Windows 11 es mucho más fácil de usar, incluso si tiene menos opciones. Creo que es el camino a seguir para el usuario promedio.
Entonces, ahora que mi máquina principal está en Windows 11, es posible que se pregunte si planeo volver. Yo no. Sí, los widgets están rotos, pero probablemente no los usaré de todos modos. Y sí, las esquinas redondeadas se ven raras en algunos, pero eso debería mejorar con el tiempo.
Hasta ahora, los aspectos positivos superan a los negativos para mí. ¡Menús contextuales que no apestan! ¡No tengo que reorganizar mis ventanas todo el tiempo! La barra de tareas no me molesta, y siempre podría pegar los íconos a la izquierda. Sin embargo, estoy molesto porque no puedo mover la barra de tareas real hacia el lado izquierdo de mi ultrawide. Ese es el lugar más sensato para poner una barra de tareas en un ultraancho, y Microsoft debería volver a poner esa opción.
Pero aunque soy un loco, un loco dispuesto a soportar un sistema operativo inestable para ser la vanguardia, no deberías instalar Windows 11 en tu PC principal. Todavía es pronto, pero lo que tenemos hasta ahora es muy prometedor. Es una pena que Microsoft insista en estropear todo el lanzamiento con terribles mensajes mixtos sobre qué PC no pueden ejecutar Windows 11 y por qué. Windows 11 es lo suficientemente bueno como para romper el ciclo "bueno-malo". Pero Microsoft como empresa no lo es.