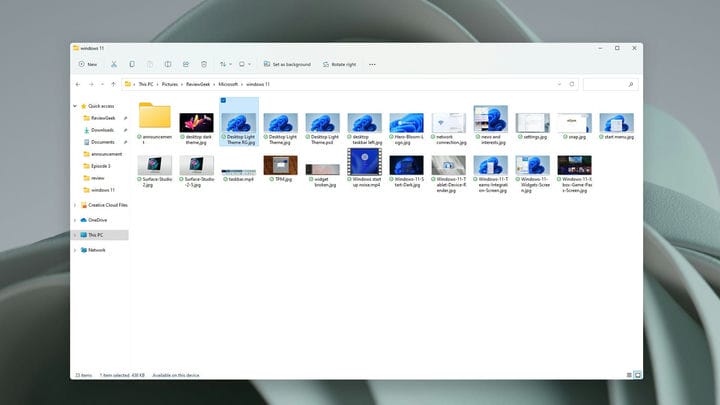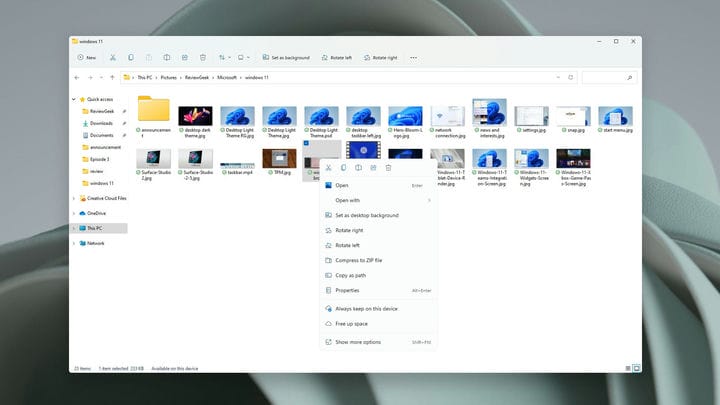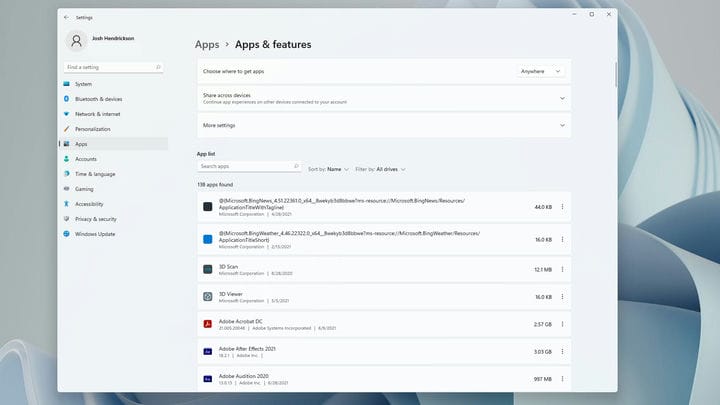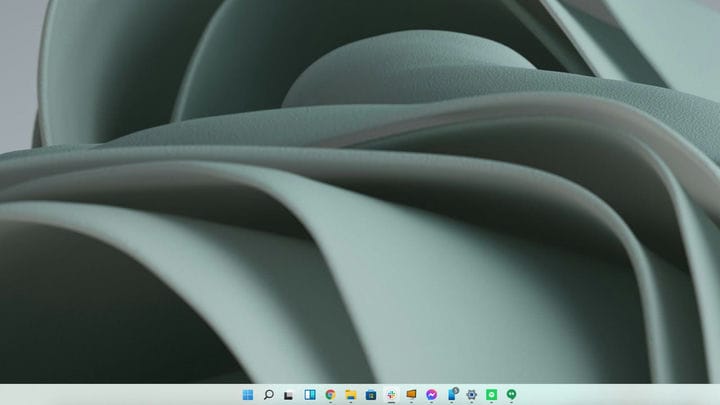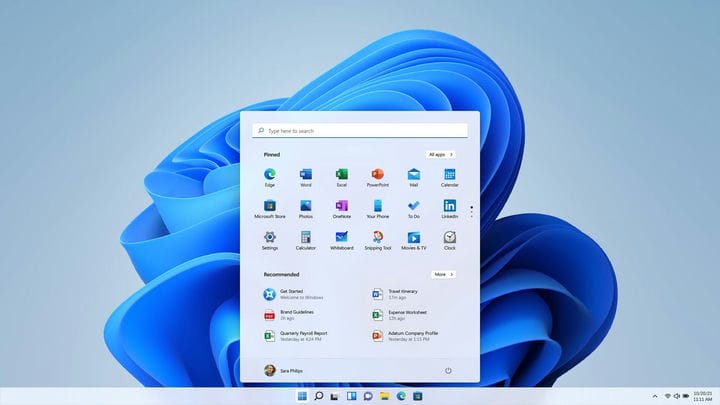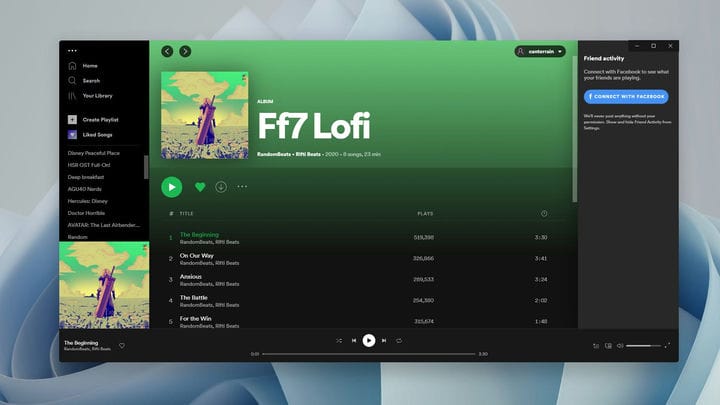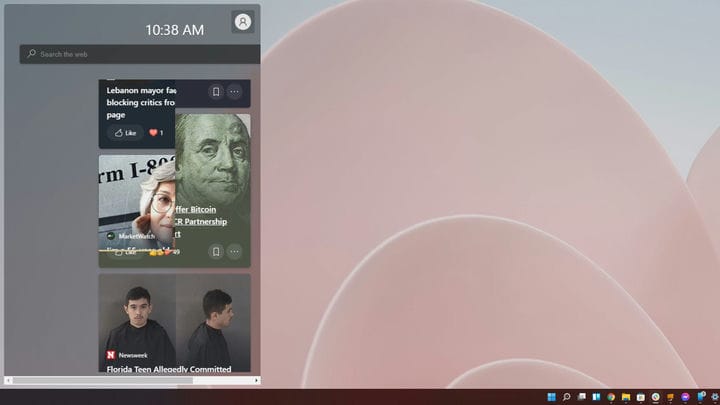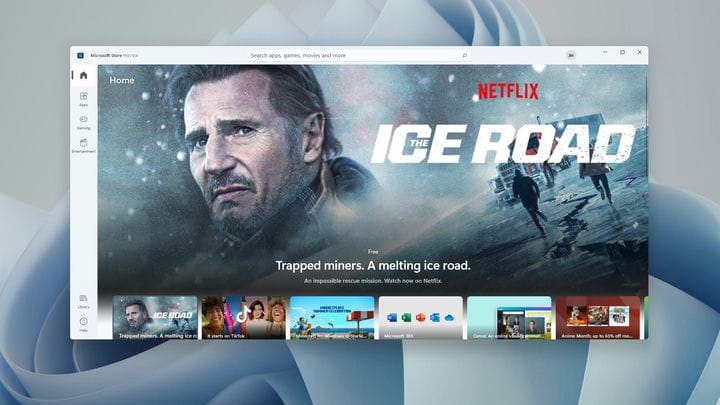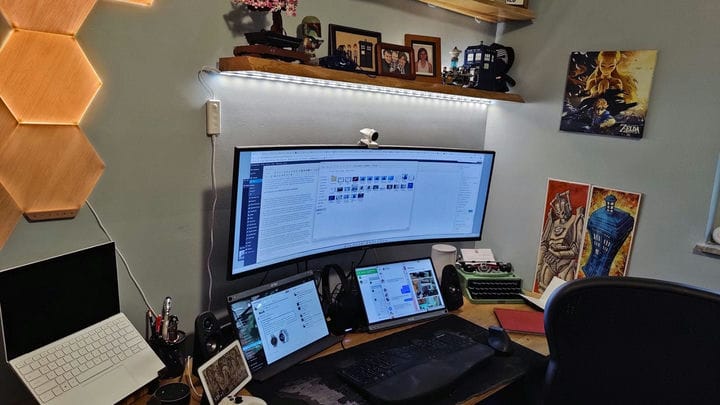Microsoft
Windows 11 jest tutaj! Raczej. Microsoft udostępnił Insider Preview systemu Windows 11 każdemu, kto odważy się wypróbować wersję beta systemu operacyjnego. Oczywiście zainstalowałem go od razu. Już znalazłem funkcje, o których Microsoft nawet nie wspomniał i pominięcia, które naprawdę chciałem wypróbować.
Uwaga: pamiętaj, że jest to oprogramowanie w wersji wstępnej. Sam Microsoft twierdzi, że kompilacja Windows 11 Insider ma błędy i wady. Podobnie jak w przypadku wszystkich systemów operacyjnych w wersji beta, prawdopodobnie nie powinieneś używać tego na swoim podstawowym komputerze.
Czy rzeczywiście czytasz tę notatkę powyżej? Naprawdę powinieneś. Zainstalowałem system Windows 11 na moim codziennym komputerze ze sterownikami, którego używam do pisania większości moich artykułów. To także mój komputer do gier. Od lat korzystam z kompilacji Windows Insider na moim codziennym sterowniku. Wiem, jak bardzo mogą być niestabilne i jakich problemów się spodziewać. Ale wszystko może pójść przerażająco źle. Nie bądź taki jak ja — wypróbuj system Windows 11 na komputerze, na którym ci nie zależy.
Powinno to od razu jasno wynikać z notatki Microsoftu na temat znanych problemów. Microsoft twierdzi, że pasek zadań nie będzie wyświetlany na wielu monitorach, ustawienia nie zostaną uruchomione, jeśli masz wiele kont użytkowników, przycisk instalacji może nie działać w sklepie Microsoft i nie tylko. Natknąłem się też na inne niewymienione problemy (więcej o tym później).
Mimo to Insider Build przedstawia pierwsze spojrzenie na cele Microsoftu dotyczące systemu Windows 11. Wiele z tego dotyczy czystszego, bardziej spójnego interfejsu, zaczynając od dwóch elementów, o których firma nie wspomniała podczas premiery — Eksploratora plików i ustawień.
Żegnaj wstążka, witaj pasek poleceń
Zaskakujące jest dla mnie, że Microsoft nie poświęcił dużo (jeśli w ogóle) czasu na nadchodzące zmiany w Eksploratorze plików. Lubię to lub nienawidzę, Wstążka istnieje od lat i wdarła się do Eksploratora plików, zaczynając od systemu Windows 8. Oznaczało to, że większość ludzi prawdopodobnie nie widziała go przed Windows 10, zastanów się, jak „ukochany" okazał się Windows 8.
W systemie Windows 11 Wstążka znowu zniknęła. W jego miejscu znajdziesz pasek poleceń. Być może. Mówię tak, ponieważ na początku miałem jeszcze Wstążkę. Lista znanych problemów Microsoftu mówi, że pracuje nad problemem, który powoduje zniknięcie paska poleceń, ale w moim przypadku nigdy go nie miałem.
W końcu zorientowałem się, że dziwne ustawienie przeszkadza: „uruchom okna folderów w osobnej instancji”. Jak tylko to wyłączyłem, pojawiło się nowe polecenie. To, jak bardzo ci się spodoba, jest prawdopodobnie przedmiotem dyskusji. Zamiast spakowanej wstążki z dziesiątkami opcji, które musisz wyszukać, znajdziesz kilka najczęściej używanych poleceń w postaci ikon.
Mamy nadzieję, że rozpoznajesz ikony, ponieważ nie mają widocznych nazw. Jeśli nie możesz zrozumieć, że zaokrąglone pole nad linią oznacza opcje układu, najechanie na nie pokaże, co robią. Po wybraniu pliku lub programu Eksplorator plików wyświetli więcej poleceń, których używasz dla pliku, takich jak "ustaw jako tło pulpitu" lub "obróć w prawo". Wydaje się jednak, że ogranicza się to do plików graficznych, kliknięcie programów, plików PDF i innych typów plików nie powoduje wyświetlenia dodatkowych poleceń.
Microsoft wprowadził również nowe menu kontekstowe (jest to menu, które otrzymujesz po kliknięciu prawym przyciskiem myszy). Będę szczery, na początku wygląda to dziwnie, ale to duża poprawa. Menu kontekstowe Eksploratora plików może być uciążliwe w systemie Windows 10, ponieważ programy lubią dodawać do niego opcje, co rozszerza listę i spowalnia ją. W systemie Windows 11 nie jest to już opcja dla programistów. Hurra!
Otwórz nowe menu kontekstowe, a znajdziesz krótką listę najczęściej używanych poleceń. Podobnie jak pasek poleceń Eksploratora plików, wyświetlane opcje zależą od tego, co klikniesz prawym przyciskiem myszy. Na przykład kliknij prawym przyciskiem myszy obraz, a zobaczysz „ustaw jako tło pulpitu”. Microsoft dał większość menu kontekstowego dużo dopełnienia dla działań dotykowych, ale dokonał jednego dziwnego wyboru. Zamiast trzymać wycinane, kopiować, wklejać, zmieniać nazwy i usuwać na liście jako słowa, te polecenia wyświetlają poziomy pasek ikon u góry bez większego wypełnienia. Nie jest zbyt przyjazny w dotyku.
Możesz przejść do „starego” menu kontekstowego z systemu Windows 10, ale nie jestem pewien, dlaczego chcesz. Aby go aktywować, kliknij coś prawym przyciskiem myszy, a następnie wybierz wpis „pokaż więcej opcji”. Możesz też użyć Shift+F10. To wydaje się być dużo pracy, aby dostać się do dodatkowych opcji w wolniejszym menu.
Zmienione ustawienia, ale panel sterowania nie umrze
Aplikacja Ustawienia systemu Windows 10 nie jest świetna. Jeśli jesteś podobny do mnie, prawdopodobnie otwierasz Ustawienia, klikasz menu, które Twoim zdaniem zawiera ustawienie, które chcesz zmienić, nie możesz go znaleźć, a następnie spróbuj wyszukać. Wydawało się, że bardziej zależy mu na ładnym wyglądzie, nawet jeśli oznaczało to, że niektóre menu znacznie różniły się od innych.
W kolejnej niespodziance, która nie została ogłoszona podczas premiery, system Windows 11 otrzymuje remont aplikacji Ustawienia. Teraz wszystko jest spójne. I nie tylko to, ale wygląda na to, że należy do systemu Windows 11, a nie do czegoś, co zostało wyraźnie doczepione później. Nawet odświeżone ikony są lepsze. Łatwiej jest mi znaleźć rzeczy, których szukam, z kilkoma dziwnymi wyjątkami. Nie znajdziesz już miejsca dodawania/usuwania programów. Zamiast tego przechodzisz do sekcji aplikacji i klikasz pionowe kropki podmenu, aby uzyskać opcję odinstalowania. To irytujące.
Podobnie umieszczenie okna „opcjonalne funkcje” do dodawania takich rzeczy, jak czcionki i języki w sekcji aplikacji, nie byłoby moim pierwszym wyborem. Na szczęście nadal istnieje opcja wyszukiwania. Niestety w tej wersji beta jest niesamowicie powolny. Znałem ryzyko.
Jeśli nienawidzisz Ustawień, zawsze możesz udać się do panelu sterowania. Ponieważ nawet w systemie Windows 11 Microsoft nie ma odwagi, aby wyłączyć panel sterowania i usunąć tę zduplikowaną funkcjonalność. Wygląda na to, że ustawienia wciąż nie są wystarczająco dobre, aby zastąpić interfejs, który powstał w 1985 roku.
Wyśrodkowany pasek zadań jest w porządku
Przejdźmy do rzeczy, o których wiemy. Podobnie jak nowy pasek zadań. Panos Panay, dyrektor wykonawczy w firmie Microsoft znany ze swoich pełnych pasji prezentacji, powiedział podczas inauguracji: „Ustawiamy Start w centrum, co stawia CIE [podkreśl jego] w centrum”. Nie jestem tego wszystkiego pewien, ale nowy wyśrodkowany pasek zadań robi dokładnie to, co mówi na puszce.
Podobnie jak w pasku poleceń eksploratora plików, nie znajdziesz już etykiet pod ikonami. A teraz większość ikon na pasku zadań (w tym Start) znajdziesz pośrodku, a nie po lewej stronie, jak to miało miejsce od czasu Windows 95. Dzięki temu nowemu rozmieszczeniu, Microsoft wprowadza nowe, zabawne animacje. Ikony pojawiają się na pasku zadań podczas otwierania programów i znikają po ich zamknięciu. A „dok” paska zadań dynamicznie się rozszerza, gdy otwierasz więcej programów, aby wszystko było wyśrodkowane.
Oczywiście, jeśli nie podoba ci się nowy wyśrodkowany wygląd, możesz zmienić go z powrotem na lewą pozycję. Rozumiem, dlaczego możesz chcieć. Od kilku dni kusi mnie, żeby robić to bez przerwy. Przez lata Microsoft szkolił mnie, jak patrzeć w dół w lewo, aby znaleźć Start i moje otwarte programy. Ciągle szukam starej lokalizacji, a potem przypominam sobie, że ikony mają nowy dom.
Po prawej stronie znajdziesz skonsolidowaną tacę systemową. I naprawdę to lubię. Częściowo dlatego, że Microsoft zabił ikonę powiadomienia, której ani razu nie kliknąłem celowo. Kliknięcie na pogodę i godzinę aktywuje teraz powiadomienia, co chyba jest w porządku. Kliknięcie symbolu Wi-Fi lub Audio powoduje wyświetlenie widżetów do sterowania tymi funkcjami, Bluetooth, trybem samolotowym i tak dalej. W porównaniu z Windows 10 to świetny sposób na zmniejszenie niepotrzebnego bałaganu.
Nie wszystko działa idealnie. Po wyjęciu z pudełka pasek zadań nie pojawi się na monitorach zewnętrznych (ani niczego poza głównym monitorem na pulpicie). Możesz włączyć ustawienie, które spowoduje wyświetlenie paska zadań, ale bez względu na to, co zrobisz, Start i inne ikony nie będą wyświetlane. Na razie zostawiłem to w spokoju. Ponadto przełączanie między trybem ciemnym i jasnym blokuje mój komputer na około minutę.
Microsoft
Wraz z nowym paskiem zadań system Windows 11 zmienia menu Start. Muszę się przyznać — rzadko korzystam z menu Start. Na lepsze lub gorsze, Windows 8 nauczył mnie wyszukiwania programów i plików, które muszę otworzyć, i to jest mój cel. Poza tym jedynym momentem, w którym otwieram Start, jest przejście do opcji zasilania.
Jeśli nienawidziłeś systemu Live Tile wprowadzonego w Windows 8, z przyjemnością dowiesz się, że Windows 11 umieszcza Live Tiles w grobie. Teraz znajdziesz oddzielne menu Start z listą przypiętych aplikacji wraz z zalecanymi aplikacjami i plikami. Wygląda na to, że zalecany zestaw aplikacji i plików to ostatnio otwierane elementy.
Teraz można by pomyśleć, że przypięte aplikacje pasują do aplikacji przypiętych do paska zadań, przynajmniej na początek. Ale tak nie jest. Zamiast tego jest to reklama Microsoftu. Znajdziesz 10 aplikacji Microsoft, a następnie 5 innych aplikacji, które mogłeś lub nie zainstalowałeś. Tak działa menu Start systemu Windows 10, oferujące mieszankę aplikacji i aplikacji firmy Microsoft, które zapłaciły za umieszczenie. Im więcej rzeczy się zmienia, tym bardziej pozostają takie same. I tym bardziej czuję się usprawiedliwiony, że nie korzystam z menu Start.
Aha, a jeśli chcesz pełną listę programów, jest to krok wstecz od systemu Windows 10. Będziesz musiał kliknąć przycisk "Wszystkie aplikacje", aby się do nich dostać, i nie ma sposobu, aby to ominąć. Najlepsze, co możesz zrobić, to włączyć ustawienie „często używane aplikacje” w ustawieniach.
Ten prawy górny róg NIE jest okrągły.
Jeśli chodzi o inny nowy wygląd, zaokrąglone rogi, nie ma wiele do powiedzenia poza tym, a nie każda aplikacja może to zrobić dobrze. Deweloperzy mogą potrzebować uaktualnić swoje programy, aby właściwie wykorzystać zaokrąglone rogi. Na przykład Spotify ma trzy okrągłe rogi i jeden kąt 90 stopni. Inne aplikacje innych firm, takie jak UltraEdit, działają doskonale. To nowy, świeży wygląd, ale jestem pewien, że za trzy do pięciu lat wrócimy do tradycyjnych zakamarków i nazwiemy to od nowa świeżym wyglądem.
Widgety są i są w większości zepsute
Microsoft zdecydował się zamienić swoją nowo wprowadzoną aplikację Wiadomości i pogoda w systemie Windows 10 w panel widżetów w systemie Windows 11. Zamiast wyskakiwać z paska zadań, teraz wysuwa się z lewej strony okna pulpitu. Szczerze mówiąc, myślę, że jest to kolejna z tych funkcji, które w większości pozostaną niewykorzystane – przynajmniej przeze mnie.
Dzieje się tak częściowo dlatego, że sugestie wiadomości nie są zgodne z żadnymi z moich zainteresowań, pomimo informowania firmy Microsoft, jakimi wiadomościami jestem zainteresowany (i jakimi kategoriami wiadomości nie obchodzą mnie). Im więcej wydaje mi się, że mówię mu, żeby przestał narzucać mi politykę, tym więcej wydaje się dodawać do listy.
Ale co gorsza, okienko widżetów nie działa poprawnie przez połowę czasu. Pierwsze sześć wpisów jest wyświetlanych w kolumnie obok siebie, która jest zbyt szeroka dla widżetu. Aby to wszystko zobaczyć, musisz przewijać w poziomie. Przewiń w dół i przełączy się na kolumnę pojedynczego elementu, która jest dziwnie przesunięta w stosunku do poprzedniej kolumny obok siebie. Właśnie wtedy przewijanie działa dobrze. Za każdym razem, gdy próbuję przewijać, tylko część widżetu faktycznie się porusza, pozostawiając uszkodzony widok niedopasowanych wpisów. To samo dzieje się w ustawieniach widżetu.
Ale znowu, to jest wersja beta.
Odnowiony sklep Microsoft, ale bez aplikacji na Androida
Kiedy Microsoft ogłosił aplikacje na Androida dla Windows 11, wydawało się to jak bomba. Ale chwilę później wyjaśniło, że nie oznacza to aplikacji Google Play. Windows 11 zintegruje Amazon Appstore. I nagle to, co było bombową chwilą, stało się bardziej jak brzuszek.
Jest trochę nadziei — Microsoft twierdzi, że będziesz w stanie sideloadować aplikacje. Ale nie jest jasne, jak to wszystko będzie działać. Chcę Ci powiedzieć, że aplikacje na Androida działają świetnie w systemie Windows 11, ale nie mogę. Ta kompilacja nie zawiera tej funkcji. Na razie wszystko, co otrzymujemy, to nowo przebudowany sklep. A przez nowo odnowioną mam na myśli „powłokę farby”. Znajomy motyw dla systemu Windows 11.
Nowa aplikacja Microsoft Store wygląda dobrze. Szybki dostęp do aplikacji, gier i rozrywki (filmy i programy telewizyjne) jest miły. Ale ostatecznie, naprawdę ekscytującą funkcją są prawdziwe programy w sklepie z aplikacjami. Już teraz możesz znaleźć OBS, Canva i Zoom w Microsoft Store. Pakiet Adobe Creative Suite pojawi się w przyszłości. Ale to nie są „aplikacje”. To tradycyjne programy. Oznacza to, że wszystkie aktualizacje i przetwarzanie płatności będą przechodzić przez programy, a nie przez Microsoft Store.
Kuratorowanie programów w sklepie Microsoft Store może uniemożliwić pobranie fałszywego oprogramowania podszywającego się pod dobrze znane oprogramowanie. Jest to łatwe, gdy błędnie wpiszesz nazwę, taką jak VLC media player, i trafisz na oszukańczą witrynę, która używa tego samego błędu pisowni. Przynajmniej taka jest teoria. Jak ostrzegały „znane problemy”, nie mogę zainstalować żadnego z programów ze sklepu Microsoft Store. Za każdym razem zawodzi. „To nie działa dobrze” może być innym powracającym motywem w Preview, ale hej, ostrzegano nas.
To wszystko jest tego warte, aby uzyskać lepsze wrażenia podczas korzystania z wielu monitorów
Josh Hendrickson
Windows 10 denerwuje mnie z jednego powodu: okropna obsługa wielu monitorów. Obecnie używam trzech wyświetlaczy. Na górze mam 43-calowy ultrawide, a tuż pod nim są dwa przenośne monitory. Większość mojej głównej pracy, w tym pisanie artykułów, odbywa się na ultrawide. Trzymam Slacka na jednym przenośnym monitorze, a wszystkie inne programy do przesyłania wiadomości na drugim. To świetny sposób na szybki dostęp do całej mojej komunikacji bez zaśmiecania pracy.
Ale Windows 10 często zapomina, gdzie są wszystkie moje okna. Dzieje się tak, gdy mój komputer przechodzi w stan uśpienia, uruchamia się ponownie, a czasem bez powodu. Każde okno będzie miało zły rozmiar, w złej pozycji, a nawet na złym monitorze. To denerwujące, że tak często przestawiam wszystkie okna.
Ale Windows 11 rozwiązuje to wszystko. Podobno Microsoft zaprojektował nową funkcję wielomonitorową z myślą o laptopach. Po odłączeniu monitora zewnętrznego system Windows 11 przeniesie aplikacje na wyświetlacz laptopa i je zminimalizuje. Po ponownym podłączeniu wyświetlacza aplikacje automatycznie powrócą do poprzedniego stanu. Jakakolwiek magia, którą Microsoft włożył w ten proces, rozwiązała problem również dla mnie.
Z jednym wyjątkiem już nigdy nie muszę przestawiać okien. Mogę ponownie uruchomić komputer lub uśpić go, mając pewność, że system Windows 11 zapamięta mój preferowany układ. Jedynym wyjątkiem jest aplikacja Twój telefon, której używam do łączenia telefonu z systemem Android. Podejrzewam jednak, że przyczyną problemu jest rzeczywista aplikacja, a nie system Windows. Zawsze zachowywał się dziwnie, nawet w systemie Windows 10.
Mówiąc o zarządzaniu układem, Windows 11 dodał nowe funkcje Snap Group, o których Microsoft wspomniał podczas premiery. Teoretycznie bardzo je lubię. W praktyce ich nie używam. Ale to z powodu mojej wyjątkowej sytuacji z monitorem. Na moim głównym monitorze mam prawie pełnoekranowe okno, a mój drugi monitor obsługuje pełny ekran. Mój trzeci monitor jest domem dla trzech aplikacji, które trzymam prawie w tym samym rozmiarze. Nowe opcje przyciągania nie mają takiego wyboru.
Na razie będę nadal używać stref fantazyjnych PowerToys do zarządzania układem okien. Ale implementacja Windows 11 jest znacznie łatwiejsza w użyciu, nawet jeśli ma mniej możliwości wyboru. Myślę, że to droga dla przeciętnego użytkownika.
Więc teraz, gdy moja główna maszyna jest w systemie Windows 11, możesz się zastanawiać, czy planuję wrócić. Ja nie. Tak, widżety są zepsute, ale prawdopodobnie i tak ich nie użyję. I tak, w niektórych zaokrąglone rogi wyglądają dziwnie, ale z czasem powinno się to poprawić.
Jak dotąd pozytywy przeważają dla mnie nad negatywami. Menu kontekstowe, które nie są do bani! Nie muszę ciągle przestawiać okien! Pasek zadań mi nie przeszkadza i zawsze mogłem wstawić ikony z powrotem po lewej stronie. Jestem jednak zirytowany, że nie mogę przenieść rzeczywistego paska zadań na lewą stronę mojego ultrawide. To najrozsądniejsze miejsce do umieszczenia paska zadań na ultrawide, a Microsoft powinien ponownie włączyć tę opcję.
Ale chociaż jestem szaloną, szaloną osobą, która chce pogodzić się z niestabilnym systemem operacyjnym, aby być krwawą krawędzią, nie powinieneś instalować systemu Windows 11 na swoim głównym komputerze. To dopiero początek, ale to, co mamy do tej pory, jest bardzo obiecujące. Szkoda tylko, że Microsoft nalega na zepsucie całej premiery za pomocą okropnych mieszanych komunikatów, na których komputery nie mogą uruchomić systemu Windows 11 i dlaczego. Windows 11 jest wystarczająco dobry, aby przerwać cykl „dobra-zła”. Ale Microsoft jako firma nie.