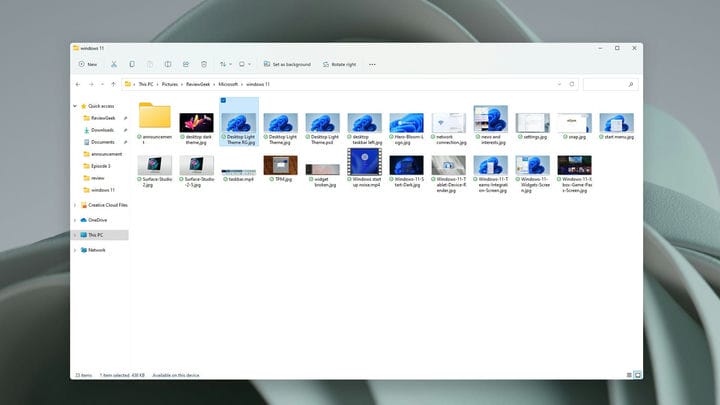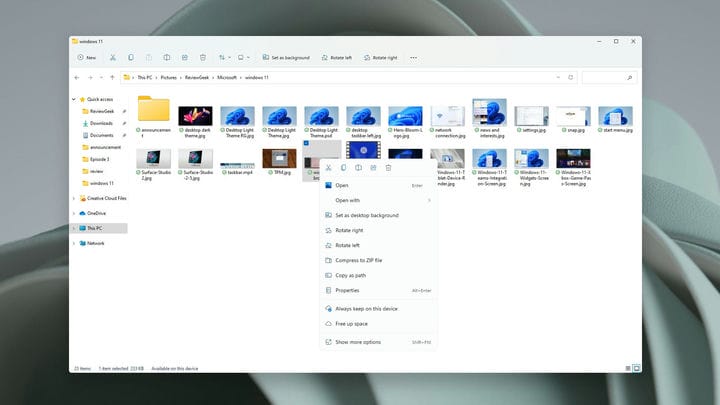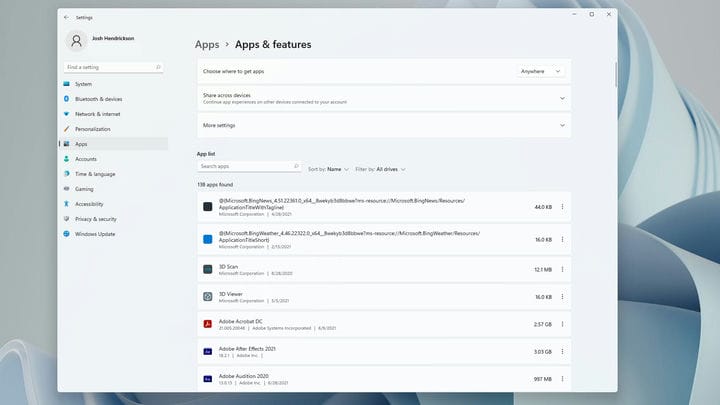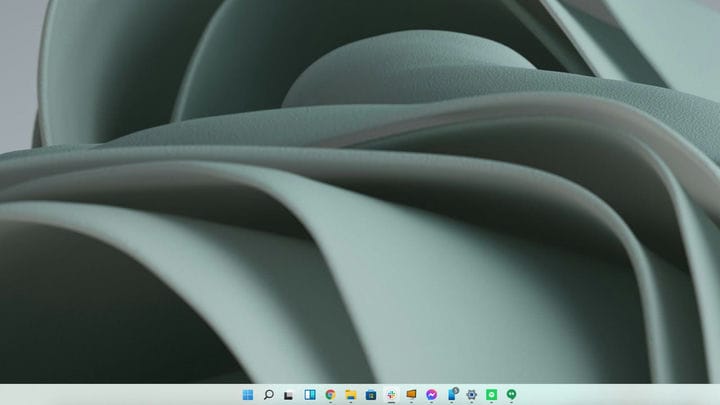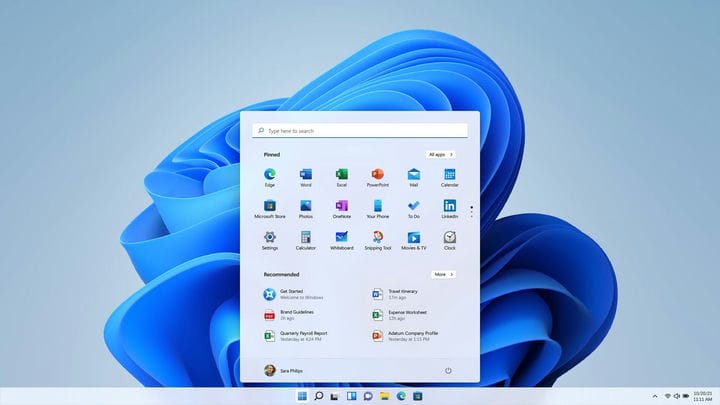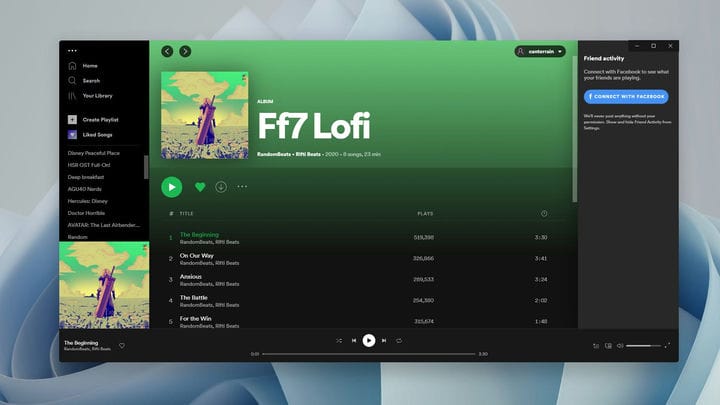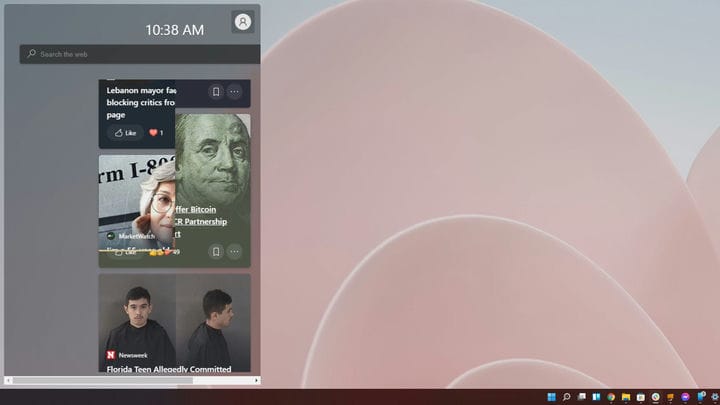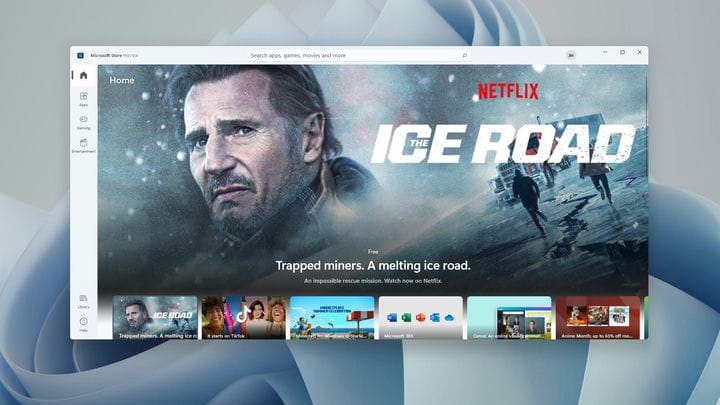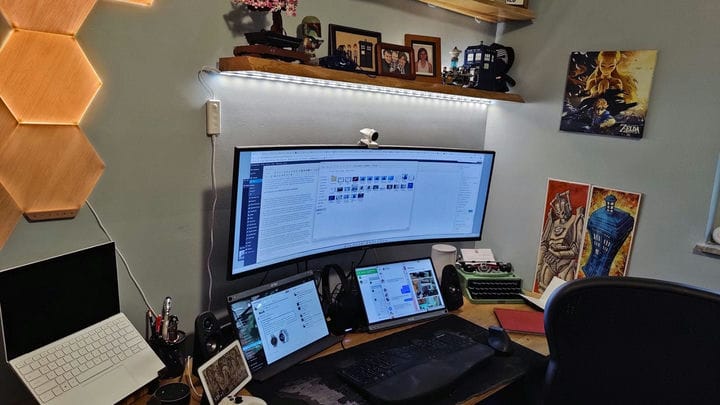Pratique avec le premier aperçu de Windows 11 Insider
Microsoft
Windows 11 est là! Sorte de. Microsoft a publié un Insider Preview de Windows 11 à toute personne assez audacieuse pour essayer un système d’exploitation bêta. Naturellement, je l’ai installé immédiatement. J’ai déjà trouvé des fonctionnalités que Microsoft n’a même jamais mentionnées et des omissions que je voulais vraiment essayer.
Remarque : Gardez à l’esprit qu’il s’agit d’un logiciel en version préliminaire. Microsoft lui-même dit que la version de Windows 11 Insider présente des bogues et des défauts. Comme avec tous les systèmes d’exploitation bêta, vous ne devriez probablement pas l’utiliser sur votre PC principal.
Avez-vous réellement lu cette note juste au-dessus? Vous devriez vraiment. J’ai installé Windows 11 sur mon PC pilote quotidien que j’utilise pour écrire la plupart de mes articles. C’est aussi mon ordinateur de jeu. J’exécute des versions de Windows Insider sur mon pilote quotidien depuis des années. Je sais à quel point ils peuvent être instables et à quels problèmes s’attendre. Mais tout pourrait mal tourner. Ne faites pas comme moi, essayez Windows 11 sur un PC dont vous ne vous souciez pas.
Cela devrait être immédiatement clair dans la note de Microsoft sur les problèmes connus. Microsoft indique que la barre des tâches ne s’affichera pas sur plusieurs moniteurs, que les paramètres ne se lanceront pas si vous avez plusieurs comptes d’utilisateurs, que le bouton d’installation peut ne pas fonctionner dans la boutique Microsoft, et plus encore. J’ai également rencontré d’autres problèmes non répertoriés (plus à ce sujet plus tard).
Pourtant, Insider Build présente un premier aperçu des objectifs de Microsoft pour Windows 11. Et cela tourne en grande partie autour d’une interface plus propre et plus cohérente, en commençant par deux éléments dont la société n’a pas parlé lors du lancement: l’explorateur de fichiers et les paramètres.
Au revoir le ruban, bonjour la barre de commandes
Je suis surpris que Microsoft n’ait pas passé beaucoup de temps (le cas échéant) sur les modifications à venir de l’explorateur de fichiers. Aimez-le ou détestez-le, le ruban existe depuis des années et il s’est frayé un chemin dans l’explorateur de fichiers à partir de Windows 8. Cela signifiait que la plupart des gens ne l’ont probablement pas vu avant Windows 10, considérez à quel point Windows 8 "bien-aimé" s’est avéré être.
Avec Windows 11, le ruban a de nouveau disparu. À sa place, vous trouverez une barre de commandes. Peut-être. Je dis ça parce qu’au début, j’avais encore le Ruban. La liste des problèmes connus de Microsoft indique qu’il travaille sur un problème qui fait disparaître la barre de commandes, mais dans mon cas, je ne l’ai jamais eu.
Finalement, j’ai compris qu’un paramètre étrange gênait: "lancer les fenêtres de dossiers dans une instance distincte". Dès que j’ai désactivé cela, la nouvelle commande est apparue. Combien vous l’aimerez est probablement à débattre. Au lieu d’un ruban rempli avec des dizaines d’options que vous devez rechercher, vous trouverez quelques-unes des commandes les plus couramment utilisées sous forme d’icônes.
J’espère que vous reconnaissez les icônes car elles n’ont pas de noms visibles. Si vous ne pouvez pas comprendre que la boîte arrondie sur une ligne représente les options de mise en page, les survoler révélera ce qu’elles font. Lorsque vous sélectionnez un fichier ou un programme, l’explorateur de fichiers affichera plus de commandes que vous utilisez pour le fichier, comme "définir comme arrière-plan du bureau" ou "faire pivoter vers la droite". Cela semble cependant limité aux fichiers image, cliquer sur des programmes, des fichiers PDF et d’autres types de fichiers n’a pas fait apparaître de commandes supplémentaires.
Microsoft a également introduit un nouveau menu contextuel (c’est le menu que vous obtenez lorsque vous faites un clic droit). Je vais être honnête, ça a l’air bizarre au début, mais c’est une grande amélioration. Le menu contextuel de l’explorateur de fichiers peut être pénible à utiliser dans Windows 10 car les programmes aiment y ajouter des options, ce qui allonge la liste et la ralentit. Avec Windows 11, ce n’est plus une option pour les développeurs. Hourra !
Ouvrez le nouveau menu contextuel et vous trouverez une liste restreinte de commandes couramment utilisées. Comme la barre de commandes de l’explorateur de fichiers, les options que vous voyez dépendent de ce sur quoi vous cliquez avec le bouton droit. Par exemple, cliquez avec le bouton droit sur une image et vous verrez "Définir comme arrière-plan du bureau". Microsoft a donné à la plupart du menu contextuel beaucoup de rembourrage pour les actions tactiles, mais il a fait un choix étrange. Plutôt que de coller, copier, coller, renommer et supprimer dans la liste sous forme de mots, ces commandes affichent une barre horizontale d’icônes en haut sans trop de rembourrage. Ce n’est pas très tactile.
Vous pouvez accéder à l’"ancien" menu contextuel à partir de Windows 10, mais je ne sais pas pourquoi vous le souhaitez. Pour l’activer, vous faites un clic droit sur quelque chose, puis choisissez l’entrée "Afficher plus d’options". Ou vous pouvez utiliser Maj + F10. Cela ressemble à beaucoup de travail pour accéder à des options supplémentaires dans un menu plus lent.
Paramètres remaniés, mais le panneau de configuration ne mourra pas
L’application Paramètres de Windows 10 n’est pas géniale. Si vous êtes comme moi, vous ouvrez probablement Paramètres, cliquez sur le menu qui, selon vous, contiendra le paramètre que vous souhaitez modifier, ne parvenez pas à le trouver, puis essayez une recherche. Il semblait plus soucieux d’être joli, même si cela signifiait que certains menus étaient très différents des autres.
Dans une autre surprise qui n’a pas été annoncée lors de l’événement de lancement, Windows 11 obtient une refonte de l’application Paramètres. Maintenant, c’est cohérent à tous les niveaux. Et pas seulement cela, mais il semble en fait qu’il appartient à Windows 11 au lieu de quelque chose qui a été clairement ajouté plus tard. Même les icônes actualisées sont meilleures. Je trouve plus facile de localiser ce que je recherche, à quelques exceptions près. Vous ne trouverez plus de spot d’ajout/suppression de programmes. Au lieu de cela, vous allez dans les sections App et cliquez sur les points verticaux du sous-menu pour obtenir une option de désinstallation. C’est ennuyeux.
De même, placer la boîte de dialogue "fonctionnalités facultatives" pour ajouter des éléments tels que des polices et des langues dans la section des applications n’aurait pas été mon premier choix. Heureusement, il y a toujours une option de recherche. Malheureusement, c’est incroyablement lent dans cette version bêta. Je connaissais les risques.
Si vous détestez les paramètres, vous pouvez toujours accéder au panneau de configuration. Parce que même dans Windows 11, Microsoft n’a pas le courage de tuer le panneau de configuration et de supprimer cette fonctionnalité en double. Cela ressemble à un aveu que les paramètres ne sont toujours pas assez bons pour remplacer une interface qui a vu le jour en 1985.
La barre des tâches centrée est correcte
Entrons dans les choses que nous connaissons. Comme la nouvelle barre des tâches. Panos Panay, un cadre de Microsoft connu pour ses présentations passionnées, a déclaré lors de l’événement de lancement, "nous avons mis Start au centre, ce qui vous place [emphase his] au centre." Je ne suis pas sûr de tout cela, mais la nouvelle barre des tâches centrée fait exactement ce qu’elle dit sur l’étain.
Semblable à la barre de commandes de l’explorateur de fichiers, vous ne trouverez plus d’étiquettes sous les icônes. Et maintenant, vous trouverez la plupart des icônes de votre barre des tâches (y compris Démarrer) au centre, au lieu d’être à gauche comme elles l’ont été depuis Windows 95. Avec ce nouveau positionnement, Microsoft introduit de nouvelles animations amusantes. Les icônes montent dans la barre des tâches lorsque vous ouvrez des programmes et disparaissent lorsque vous les fermez. Et le "dock" de la barre des tâches s’agrandit dynamiquement à mesure que vous ouvrez plus de programmes pour que tout reste centré.
Bien sûr, si vous n’aimez pas le nouveau look centré, vous pouvez le redéfinir sur un positionnement à gauche. Je comprends pourquoi vous pourriez vouloir. J’ai été tenté de le faire constamment au cours des derniers jours. Pendant des années, Microsoft m’a entraîné à regarder vers la gauche pour trouver Start et mes programmes ouverts. Je regarde constamment l’ancien emplacement, puis je me souviens que les icônes ont une nouvelle maison.
Sur le côté droit, vous trouverez une barre d’état système consolidée. Et j’aime vraiment beaucoup ça. C’est en partie parce que Microsoft a supprimé l’icône de notification, sur laquelle je n’ai jamais cliqué exprès. Cliquer sur la météo et l’heure active maintenant les notifications, ce qui est bien, je suppose. Cliquer sur le symbole Wi-Fi ou Audio fait apparaître des widgets pour contrôler ces fonctions, Bluetooth, le mode avion, etc. Comparé à Windows 10, c’est un excellent moyen de réduire l’encombrement inutile.
Tout ne fonctionne pas parfaitement. Hors de la boîte, la barre des tâches n’apparaîtra pas sur les moniteurs externes (ou quoi que ce soit au-delà du moniteur principal sur le bureau). Vous pouvez activer un paramètre qui fera apparaître la barre des tâches, mais quoi que vous fassiez, Démarrer et les autres icônes n’apparaîtront pas. Je l’ai laissé tranquille pour l’instant. De plus, le passage du mode sombre au mode clair verrouille mon PC pendant environ une minute.
Microsoft
Parallèlement à la nouvelle barre des tâches, Windows 11 réorganise le menu Démarrer. J’ai une confession à faire – je n’utilise presque jamais le menu Démarrer. Pour le meilleur ou pour le pire, Windows 8 m’a entraîné à rechercher les programmes et les fichiers que j’ai besoin d’ouvrir, et c’est ce que je dois faire. Au-delà de cela, la seule fois où j’ouvre Start, c’est pour accéder aux options d’alimentation.
Si vous détestiez le système Live Tile introduit dans Windows 8, vous serez heureux de savoir que Windows 11 met Live Tiles dans la tombe. Vous trouverez maintenant un menu Démarrer séparé avec une liste d’applications épinglées, ainsi que des applications et des fichiers recommandés. L’ensemble recommandé d’applications et de fichiers semble être les éléments récemment ouverts.
Maintenant, vous penseriez que les applications épinglées correspondent aux applications que vous avez épinglées à la barre des tâches, au moins pour commencer. Mais ce n’est pas le cas. Au lieu de cela, c’est une publicité de Microsoft. Vous trouverez 10 applications Microsoft, suivies de 5 autres applications que vous pourriez ou non avoir installées. C’est ainsi que fonctionne le menu Démarrer de Windows 10, offrant un mélange d’applications Microsoft et d’applications payantes pour le placement. Plus les choses changent, plus elles restent les mêmes. Et plus je me sens justifié de ne pas utiliser le menu Démarrer.
Oh, et si vous voulez une liste complète des programmes, c’est un pas en arrière par rapport à Windows 10. Vous devrez cliquer sur le bouton "Toutes les applications" pour y accéder, et il n’y a aucun moyen de contourner cela. Le mieux que vous puissiez faire est d’activer un paramètre "applications fréquemment utilisées" dans les paramètres.
Ce coin supérieur droit n’est PAS rond.
Quant à l’autre nouveau look, les coins ronds, il n’y a pas grand-chose à dire au-delà de son existence, et toutes les applications ne peuvent pas le faire correctement. Les développeurs devront peut-être mettre à niveau leurs programmes pour tirer correctement parti des coins arrondis. Spotify, par exemple, a trois coins ronds et un coin à 90 degrés. D’autres applications tierces, comme UltraEdit, fonctionnent parfaitement. C’est un nouveau look, mais dans trois à cinq ans, je suis sûr que nous reviendrons aux coins traditionnels et appellerons cela un nouveau look à nouveau.
Les widgets sont là et pour la plupart cassés
Microsoft a décidé de transformer sa nouvelle application News and Weather dans Windows 10 en un panneau de widgets dans Windows 11. Au lieu de sortir de la barre des tâches, il glisse maintenant du côté gauche de la fenêtre du bureau. Pour être honnête, je pense que c’est une autre de ces fonctionnalités qui ne sera généralement pas utilisée, du moins par moi.
C’est en partie parce que les suggestions d’actualités qu’il fait ne correspondent à aucun de mes intérêts, bien qu’il indique à Microsoft quel type d’actualités m’intéresse (et quelles catégories d’actualités ne m’intéressent pas). Plus j’ai l’air de lui dire d’arrêter de m’imposer la politique, plus il semble ajouter à la liste.
Mais pire encore, le volet widget ne fonctionne pas correctement la moitié du temps. Les six premières entrées s’affichent dans une colonne côte à côte trop large pour le widget. Il faut défiler horizontalement pour tout voir. Faites défiler vers le bas, et il passe à une seule colonne d’élément qui est étrangement décalée par rapport à la colonne côte à côte précédente. C’est alors que le défilement fonctionne correctement. Chaque fois que j’essaie de faire défiler, seule une partie du widget se déplace réellement, laissant une vue brisée des entrées incompatibles. La même chose se produit dans les paramètres du widget.
Mais encore une fois, c’est une version bêta.
Un Microsoft Store remanié mais pas d’applications Android
Lorsque Microsoft a annoncé des applications Android pour Windows 11, cela a semblé être une bombe. Mais un instant plus tard, il a précisé que cela ne signifie pas les applications Google Play. Windows 11 intégrera l’Amazon Appstore. Et soudain, ce qui avait été un moment de bombe ressemblait plus à un flop.
Il y a un peu d’espoir – Microsoft dit que vous pourrez télécharger des applications. Mais on ne sait pas comment tout cela fonctionnera. Je veux vous dire que les applications Android fonctionnent très bien sur Windows 11, mais je ne peux pas. Cette version n’inclut pas cette fonctionnalité. Pour l’instant, tout ce que nous obtenons est le magasin nouvellement rénové. Et par nouvellement remanié, je veux dire "une couche de peinture". Un thème familier pour Windows 11.
La nouvelle application Microsoft Store semble bien. L’accès rapide aux applications, aux jeux et aux divertissements (films et émissions de télévision) est agréable. Mais en fin de compte, la véritable fonctionnalité intéressante est les programmes de bonne foi dans la boutique "app". Vous pouvez déjà trouver OBS, Canva et Zoom dans le Microsoft Store. Adobe Creative Suite arrivera dans le futur. Mais ce ne sont pas des "applications". Ce sont des programmes traditionnels. Cela signifie que toutes les mises à jour et le traitement des paiements passeront par les programmes et non par le Microsoft Store.
La conservation de programmes dans le Microsoft Store peut vous empêcher de télécharger un logiciel frauduleux se faisant passer pour un logiciel bien connu. C’est facile à faire lorsque vous épelez mal un nom comme VLC media player et que vous vous retrouvez sur un site frauduleux qui utilise la même faute d’orthographe. C’est du moins la théorie. Comme les notes sur les "problèmes connus" l’ont averti, je ne peux installer aucun des programmes du Microsoft Store. Il échoue à chaque fois. "Ça ne marche pas bien" pourrait être l’autre motif récurrent dans l’aperçu, mais bon, nous avons été prévenus.
Cela en vaut la peine pour une meilleure expérience multi-écrans
Josh Hendrickson
Windows 10 m’énerve énormément pour une seule raison: une prise en charge multi-moniteurs épouvantable. J’utilise actuellement trois écrans. En haut, j’ai un ultra large de 43 pouces, et juste en dessous se trouvent deux moniteurs portables. La plupart de mon travail principal, y compris la rédaction d’articles, se déroule sur l’ultra large. Je garde Slack sur un moniteur portable et tous mes autres programmes de messagerie sur l’autre. C’est un excellent moyen d’avoir un accès rapide à toutes mes communications sans encombrer mon travail.
Mais Windows 10 oublie souvent où vont toutes mes fenêtres. Cela se produit lorsque mon ordinateur se met en veille, redémarre ou parfois sans aucune raison. Chaque fenêtre sera de la mauvaise taille, dans la mauvaise position et même sur le mauvais moniteur. C’est exaspérant de réorganiser toutes mes fenêtres si souvent.
Mais Windows 11 résout tout cela. Soi-disant, Microsoft a conçu la nouvelle fonctionnalité multi-écrans en pensant aux ordinateurs portables. Lorsque vous déconnectez un moniteur externe, Windows 11 déplace les applications sur l’écran de votre ordinateur portable et les minimise. Lorsque vous reconnectez l’écran, les applications reviennent automatiquement là où elles se trouvaient. Quelle que soit la magie que Microsoft a mise dans ce processus, cela a également résolu le problème pour moi.
À une exception près, je n’ai plus besoin de réorganiser mes fenêtres. Je peux redémarrer mon ordinateur ou le laisser s’endormir en étant sûr que Windows 11 se souviendra de ma disposition préférée. La seule exception est l’application Your Phone que j’utilise pour connecter mon téléphone Android. Mais je soupçonne que l’application réelle est le problème et non Windows. Il s’est toujours comporté de manière étrange, même sous Windows 10.
Et en parlant de gestion de la mise en page, Windows 11 a ajouté les nouvelles fonctionnalités de Snap Group mentionnées par Microsoft lors de l’événement de lancement. En théorie, je les aime beaucoup. En pratique, je ne les utilise pas. Mais cela est dû à la situation unique de mon moniteur. J’ai une fenêtre proche du plein écran sur mon moniteur principal et mon deuxième moniteur héberge un mou en plein écran. Mon troisième moniteur abrite trois applications, dont je garde à peu près la même taille. Les nouvelles options d’accrochage n’ont rien de tel comme choix.
Pour l’instant, je vais continuer à utiliser PowerToys Fancy Zones pour la gestion de la disposition de mes fenêtres. Mais l’implémentation de Windows 11 est beaucoup plus facile à utiliser, même si elle a moins de choix. Je pense que c’est la voie à suivre pour l’utilisateur moyen.
Alors maintenant que ma machine principale est sous Windows 11, vous vous demandez peut-être si je prévois de revenir en arrière. Je ne. Oui, les widgets sont cassés, mais je ne les utiliserai probablement pas de toute façon. Et oui, les coins arrondis ont l’air funky chez certains, mais cela devrait s’améliorer avec le temps.
Jusqu’à présent, les points positifs l’emportent sur les points négatifs pour moi. Des menus contextuels qui ne craignent pas! Je n’ai pas besoin de réorganiser mes fenêtres tout le temps! La barre des tâches ne me dérange pas et je pourrais toujours recoller les icônes à gauche. Je suis cependant ennuyé de ne pas pouvoir déplacer la barre des tâches réelle sur le côté gauche de mon ultra-large. C’est l’endroit le plus judicieux pour mettre une barre des tâches sur un ultra large, et Microsoft devrait remettre cette option en place.
Mais bien que je sois une personne folle et folle prête à supporter un système d’exploitation instable pour être à la pointe de la technologie, vous ne devriez pas installer Windows 11 sur votre PC principal. C’est encore tôt, mais ce que nous avons jusqu’à présent est très prometteur. C’est juste dommage que Microsoft insiste pour gâcher tout le lancement avec de terribles messages mixtes sur lesquels les PC ne peuvent pas exécuter Windows 11 et pourquoi. Windows 11 est assez bon pour briser le cycle "bon-mauvais". Mais Microsoft en tant qu’entreprise ne l’est pas.