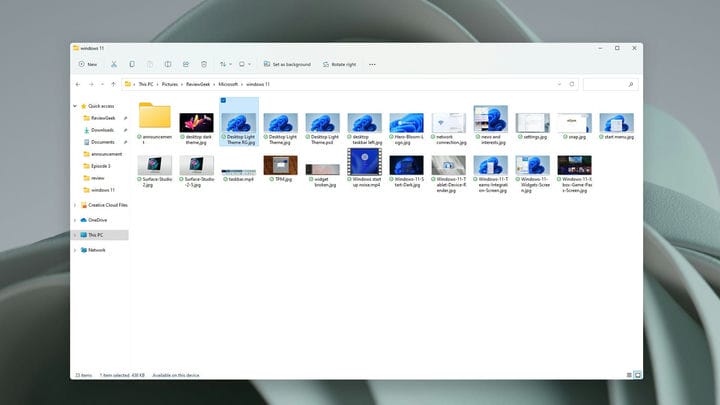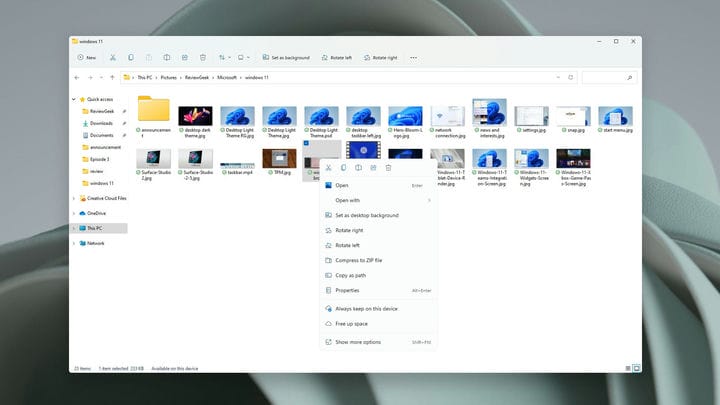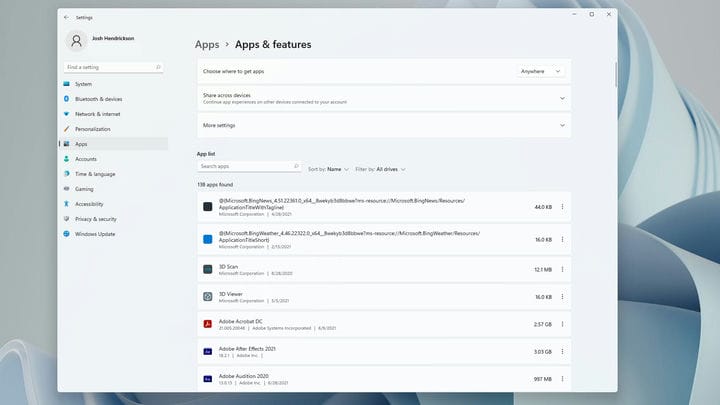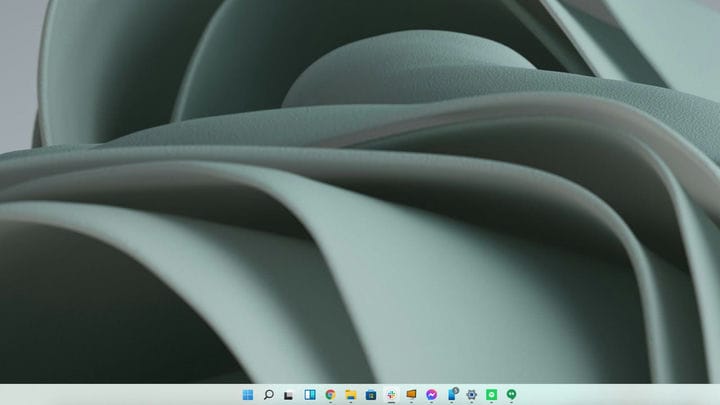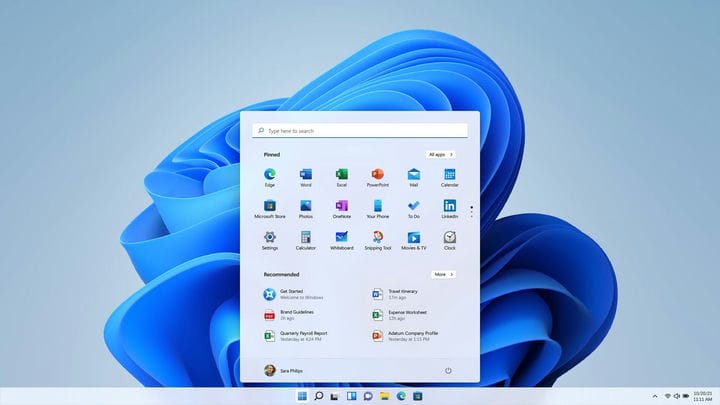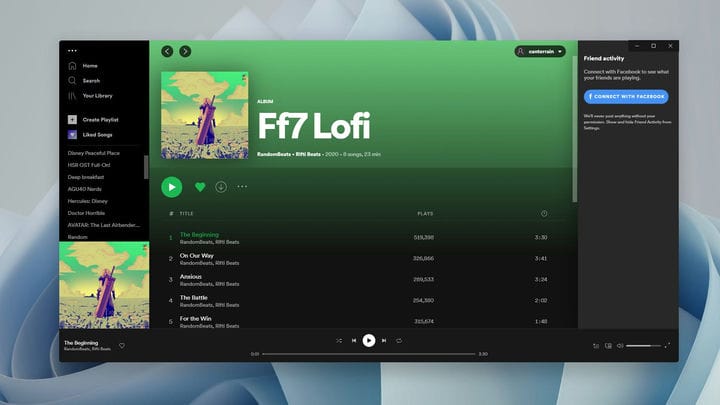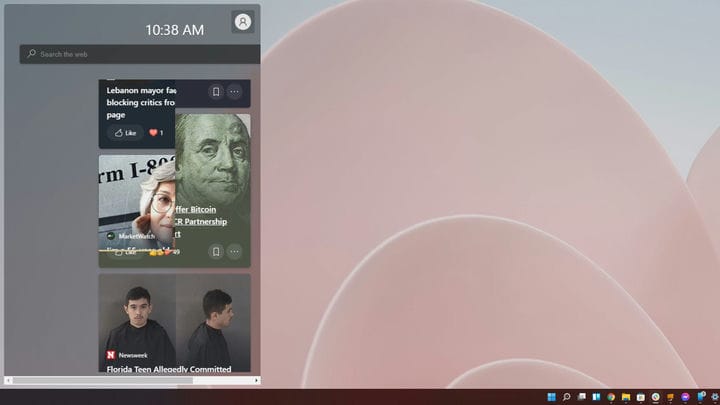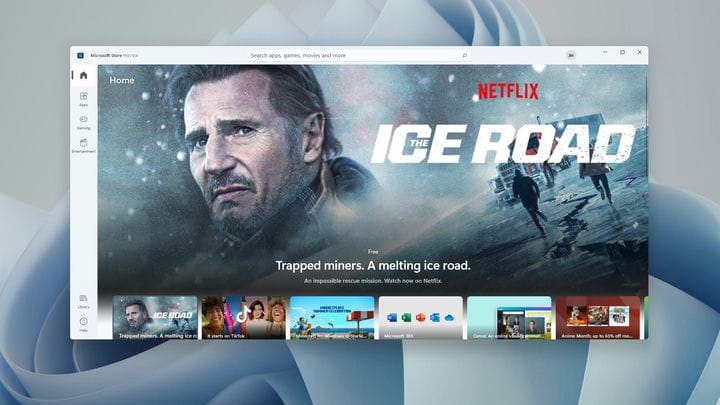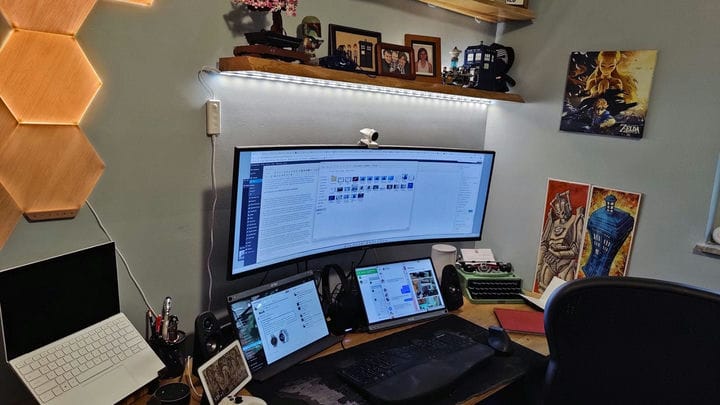Практично з першим попереднім переглядом Windows 11
Microsoft
Windows 11 тут! Різновид. Microsoft випустила Insider Preview Windows 11 для всіх, хто вистачить сміливості спробувати бета-версію ОС. Природно, я його відразу встановив. Я вже знайшов функції, про які Microsoft навіть не згадувала, і упущення, які я дійсно хотів спробувати.
Примітка. Майте на увазі, що це попереднє програмне забезпечення. Сама Microsoft каже, що збірка Windows 11 Insider має помилки та недоліки. Як і для всіх бета-версій операційних систем, вам, ймовірно, не варто використовувати це на своєму основному ПК.
Ви справді читали цю примітку трохи вище? Ви дійсно повинні. Я встановив Windows 11 на свій щоденний ПК-драйвер, який використовую для написання більшості своїх статей. Це також мій ігровий комп’ютер. Я використовую Windows Insider на основі свого щоденного драйвера протягом багатьох років. Я знаю, наскільки вони можуть бути нестабільними і яких проблем очікувати. Але все може піти жахливо не так. Не будьте як я – спробуйте Windows 11 на комп’ютері, який вам не цікавий.
Це має бути відразу зрозуміло з нотатки Microsoft щодо відомих проблем. Microsoft каже, що панель завдань не відображатиметься на кількох моніторах, налаштування не запускаються, якщо у вас є кілька облікових записів користувачів, кнопка встановлення може не працювати в магазині Microsoft тощо. Я також зіткнувся з додатковими непереліченими проблемами (докладніше про це пізніше).
Тим не менш, Insider Build дає перший погляд на цілі Microsoft для Windows 11. І багато з цього пов’язано з більш чистим і послідовним інтерфейсом, починаючи з двох елементів, про які компанія не говорила під час запуску, — Провідника файлів і налаштувань.
Стрічка до побачення, панель команд Hello
Мене дивно, що Microsoft не витратила багато часу (якщо такі були) на майбутні зміни в Провіднику файлів. Подобається це чи ненавиджу, але стрічка існує вже багато років, і вона проникла в Провідник файлів, починаючи з Windows 8. Це означало, що більшість людей, ймовірно, не бачили цього до Windows 10, подумайте, якою «улюбленою» виявилася Windows 8.
З Windows 11 стрічка знову зникла. На його місці ви знайдете панель команд. Може бути. Я кажу це тому, що спочатку у мене все ще була Стрічка. У списку відомих проблем Microsoft зазначено, що вона працює над проблемою, через яку панель команд зникає, але в моєму випадку її ніколи не було.
Згодом я зрозумів, що дивне налаштування стає на заваді: «запускати вікна папки в окремому екземплярі». Як тільки я вимкнув це, з’явилася нова команда. Наскільки вам це сподобається, напевно, для обговорення. Замість упакованої стрічки з безліччю опцій, які вам потрібно шукати, ви знайдете кілька найбільш часто використовуваних команд у формі значків.
Сподіваємося, ви впізнаєте значки, оскільки вони не мають видимих назв. Якщо ви не можете зрозуміти, що округлена рамка над лінією означає параметри макета, наведення курсора на них покаже, що вони роблять. Коли ви вибираєте файл або програму, Провідник файлів відобразить більше команд, які ви використовуєте для файлу, як-от «встановити як фон робочого столу» або «повернути вправо». Проте, здається, що це обмежено файлами зображень, клацання програм, PDF-файлів та інших типів файлів не викликало додаткових команд.
Microsoft також представила нове контекстне меню (це меню, яке ви отримуєте, якщо клацнути правою кнопкою миші). Чесно кажучи, спочатку це виглядає дивно, але це велике покращення. Контекстне меню Провідника файлів може бути важким у використанні в Windows 10, оскільки програми люблять додавати до нього параметри, що розширює список і сповільнює його. З Windows 11 це більше не доступне для розробників. Ура!
Відкрийте нове контекстне меню, і ви знайдете короткий список часто використовуваних команд. Як і на панелі команд File Explorer, які параметри ви бачите, залежать від того, що ви клацнете правою кнопкою миші. Наприклад, клацніть правою кнопкою миші зображення, і ви побачите «встановити як фон робочого столу». Microsoft надала більшій частині контекстного меню багато відступів для сенсорних дій, але зробила один дивний вибір. Замість того, щоб вирізати, копіювати, вставляти, перейменовувати та видаляти список у вигляді слів, ці команди відображають горизонтальну панель значків угорі без особливого відступу. Він не дуже зручний для дотику.
Ви можете потрапити до «старого» контекстного меню з Windows 10, але я не впевнений, чому вам це потрібно. Щоб активувати його, ви клацніть щось правою кнопкою миші, а потім виберіть запис «показати додаткові параметри». Або ви можете використовувати Shift+F10. Здається, що для доступу до деяких додаткових опцій у більш повільному меню потрібно багато роботи.
Оновлені налаштування, але панель керування не помре
Додаток налаштувань Windows 10 не дуже підходить. Якщо ви схожі на мене, ви, ймовірно, відкриєте «Налаштування», клацнете меню, яке, на вашу думку, містить налаштування, яке ви хочете змінити, не можете знайти його, а потім спробуйте виконати пошук. Здавалося, він більше стурбований тим, щоб виглядати красиво, навіть якщо це означало, що деякі меню виглядали значно відрізняються від інших.
Ще одним сюрпризом, який не був оголошений на заході запуску, Windows 11 отримує капітальний ремонт програми «Налаштування». Тепер це є послідовним у всьому. І не тільки це, але насправді виглядає так, ніби він належить до Windows 11, а не до чогось, що було явно використано пізніше. Навіть оновлені іконки кращі. Мені легше знайти те, що я шукаю, за деякими дивними винятками. Ви більше не знайдете місця для додавання/видалення програм. Замість цього ви заходите в розділи програм і клацаєте вертикальні точки підменю, щоб отримати опцію видалення. Це дратує.
Аналогічно, розміщення діалогового вікна «додаткові функції» для додавання таких речей, як шрифти та мови, у розділі програм не було б моїм першим вибором. На щастя, ще є варіант пошуку. На жаль, у цій бета-версії він працює неймовірно повільно. Я знав ризики.
Якщо ви ненавидите налаштування, ви завжди можете перейти до панелі керування. Тому що навіть у Windows 11 у Microsoft не вистачає сміливості вбити панель керування та видалити цю дублюючу функціональність. Здається, що налаштування все ще недостатньо хороші, щоб замінити інтерфейс, який виник у 1985 році.
Центрована панель завдань у порядку
Давайте перейдемо до того, про що ми знаємо. Як нова панель завдань. Панос Панай, виконавчий директор Microsoft, відомий своїми пристрасними презентаціями, сказав під час заходу з запуску: «Ми ставимо Початок у центр, що ставить ВАС [підкреслити його] у центрі». Я не впевнений у всьому, але нова центрована панель завдань робить саме те, що написано на жерсті.
Подібно до командної панелі провідника файлів, ви більше не знайдете мітки під значками. І тепер ви знайдете більшість значків на панелі завдань (включаючи Пуск) у центрі, а не зліва, як це було з Windows 95. Завдяки цьому новому позиціонуванні Microsoft представляє веселі нові анімації. Піктограми з’являються на панелі завдань, коли ви відкриваєте програми, і закриваються, коли ви їх закриваєте. А панель завдань динамічно розширюється, коли ви відкриваєте більше програм, щоб усе було зосереджено.
Звичайно, якщо вам не подобається новий центрований вигляд, ви можете змінити його назад на ліве розташування. Я розумію, чому ви можете цього захотіти. Протягом останніх кількох днів мене постійно спокушало робити це. Роками Microsoft навчала мене дивитися вниз ліворуч, щоб знайти Пуск і мої відкриті програми. Я постійно дивлюся на старе місце, потім згадую, що ікони мають новий дім.
З правого боку ви знайдете зведений системний трей. І мені це дуже подобається. Частково це пов’язано з тим, що Microsoft знищила піктограму сповіщення, яку я жодного разу навмисне не натиснув. Натискання на погоду та час активує сповіщення, що, здається, добре. При натисканні на символ Wi-Fi або Audio відкриваються віджети для керування цими функціями, Bluetooth, режимом польоту тощо. У порівнянні з Windows 10, це чудовий спосіб позбутися від зайвого безладу.
Не все працює ідеально. З коробки панель завдань не відображатиметься на зовнішніх моніторах (або на будь-якому іншому моніторі на робочому столі). Ви можете ввімкнути параметр, завдяки якому панель завдань відображатиметься, але незалежно від того, що ви робите, Пуск та інші значки не відображатимуться. Я поки що залишив це в спокої. Крім того, перемикання між темним і світлим режимом блокує мій комп’ютер приблизно на хвилину.
Microsoft
Разом з новою панеллю завдань Windows 11 оновлює меню «Пуск». Мені потрібно зізнатися — я майже ніколи не використовую меню «Пуск». Добре чи гірше, але Windows 8 навчила мене шукати програми та файли, які мені потрібно відкрити, і це мій вибір. Крім того, єдиний раз, коли я відкриваю «Пуск», це для того, щоб перейти до параметрів живлення.
Якщо ви ненавидите систему Live Tile, представлену в Windows 8, ви будете раді знати, що Windows 11 кидає Live Tiles в могилу. Тепер ви знайдете окреме меню «Пуск» зі списком закріплених програм, а також рекомендованими програмами та файлами. Здається, що рекомендований набір програм і файлів є нещодавно відкритими.
Тепер можна подумати, що закріплені програми відповідатимуть додаткам, які ви закріпили на панелі завдань, принаймні для початку. Але це не так. Натомість це реклама Microsoft. Ви знайдете 10 програм Microsoft, а потім ще 5 програм, які ви могли встановлювати чи ні. Ось як працює меню «Пуск» Windows 10, яке пропонує поєднання програм Microsoft і програм, які платять за розміщення. Чим більше речей змінюється, тим більше вони залишаються незмінними. І тим більше я відчуваю себе виправданим у тому, що не використовую меню «Пуск».
О, і якщо вам потрібен повний список програм, це крок назад від Windows 10. Щоб перейти до них, вам доведеться натиснути кнопку «Усі програми», і це неможливо обійти. Найкраще, що ви можете зробити, це увімкнути в налаштуваннях параметр «часто використовувані програми».
Цей верхній правий кут НЕ круглий.
Що стосується іншого нового вигляду, закруглених кутів, тут нема чого сказати, і не кожна програма може це зробити правильно. Розробникам може знадобитися оновити свої програми, щоб правильно скористатися перевагами закруглених кутів. Наприклад, Spotify має три круглі кути та один кут 90 градусів. Інші сторонні програми, наприклад UltraEdit, працюють ідеально. Це новий зовнішній вигляд, але я впевнений, що через три-п’ять років ми повернемося до традиційних куточків і знову будемо називати це новим виглядом.
Віджети є і в основному зламані
Microsoft вирішила перетворити свою нещодавно представлену програму «Новини та погода» в Windows 10 на панель віджетів у Windows 11. Замість того, щоб спливати з панелі завдань, вона тепер висувається з лівої частини вікна робочого столу. Чесно кажучи, я думаю, що це ще одна з тих функцій, які здебільшого залишаться невикористаними — принаймні мною.
Частково це пояснюється тим, що пропозиції новин, які він робить, не відповідають жодним моїм інтересам, незважаючи на те, що Microsoft розповідає, які типи новин мене цікавлять (і які категорії новин мені не цікавлять). Чим більше я, здається, кажу йому припинити нав’язувати мені політику, тим більше він додає до списку.
Але що ще гірше, панель віджетів половину часу не працює належним чином. Перші шість записів відображаються в стовпці поруч, який занадто широкий для віджета. Щоб побачити все, потрібно прокручувати по горизонталі. Прокрутіть униз, і він перейде до стовпця з одним елементом, який дивно зміщений від попереднього стовпця поруч. Це коли прокрутка працює правильно. Кожного разу, коли я намагаюся прокрутити, лише частина віджета фактично рухається, залишаючи розбитий вигляд невідповідних записів. Те ж саме відбувається в налаштуваннях віджета.
Але знову ж таки, це бета-версія.
Оновлений магазин Microsoft, але без додатків для Android
Коли Microsoft анонсувала програми для Android для Windows 11, це відчувалося як бомба. Але через мить він прояснив, що це не означає додатки Google Play. Windows 11 інтегрує Amazon Appstore. І раптом те, що було грандіозним моментом, більше нагадувало шквал.
Є трохи надії — Microsoft каже, що ви зможете завантажувати додатки збоку. Але незрозуміло, як це працюватиме. Я хочу сказати вам, що програми Android чудово працюють у Windows 11, але я не можу. Ця збірка не містить цієї функції. Наразі все, що ми отримуємо, це нещодавно оновлений магазин. А під нещодавно оновленим я маю на увазі «шар фарби». Знайома тема для Windows 11.
Нова програма Microsoft Store виглядає добре. Швидкий доступ до програм, ігор та розваг (фільмів і телешоу) – це приємно. Але в кінцевому підсумку справжньою захоплюючою функцією є надійні програми в магазині «додатків». Ви вже можете знайти OBS, Canva і Zoom в Microsoft Store. Adobe Creative Suite з’явиться в майбутньому. Але це не «програми». Це традиційні програми. Це означає, що всі оновлення та обробка платежів відбуватимуться через програми, а не через Microsoft Store.
Керування програмами в Microsoft Store може перешкодити вам завантажити шахрайське програмне забезпечення, яке маскується під добре відоме програмне забезпечення. Це легко зробити, якщо ви ввели помилку в імені, наприклад, медіаплеєр VLC, і потрапили на сайт шахраїв, який використовував ту саму орфографічну помилку. Принаймні це теорія. Як попереджали примітки про «відомі проблеми», я не можу встановити жодну з програм із Microsoft Store. Щоразу виходить з ладу. «Це не працює належним чином» може бути іншим мотивом, який повторюється в попередньому перегляді, але ми були попереджені.
Це все варте того, щоб отримати кращий досвід роботи з багатьма моніторами
Джош Хендріксон
Windows 10 дратує мене лише з однієї причини: жахлива підтримка кількох моніторів. Зараз я користуюся трьома дисплеями. Зверху в мене є 43-дюймовий надширокий, а під ним два портативні монітори. Більшість моєї основної роботи, включаючи написання статей, відбувається на ультраширокому просторі. Я тримаю Slack на одному портативному моніторі та всі інші мої програми обміну повідомленнями на іншому. Це чудовий спосіб отримати швидкий доступ до всіх моїх комунікацій, не захаращуючи мою роботу.
Але Windows 10 часто забуває, куди йдуть усі мої вікна. Це трапляється, коли мій комп’ютер переходить у режим сну, перезавантажується або іноді взагалі без причини. Кожне вікно буде неправильного розміру, у неправильному положенні і навіть на неправильному моніторі. Це обурює так часто переставляти всі мої вікна.
Але Windows 11 вирішує все це. Імовірно, Microsoft розробила нову функцію для кількох моніторів, маючи на увазі ноутбуки. Коли ви від’єднаєте зовнішній монітор, Windows 11 перемістить програми на дисплей вашого ноутбука та згорне їх. Коли ви знову під’єднаєте дисплей, програми автоматично переміщаються на місце, де вони були. Яка б магія Microsoft не вклала в цей процес, вирішила проблему і для мене.
За одним винятком, мені більше ніколи не доведеться переставляти свої вікна. Я можу перезавантажити свій комп’ютер або дозволити йому перейти в режим сну з упевненістю, що Windows 11 запам’ятає мій бажаний макет. Єдиним винятком є програма «Ваш телефон», яку я використовую для підключення свого телефону Android. Але я підозрюю, що проблема є фактичною програмою, а не Windows. Він завжди поводився дивно, навіть у Windows 10.
А якщо говорити про керування макетом, Windows 11 додала нові функції Snap Group, про які Microsoft згадувала під час запуску. Теоретично вони мені дуже подобаються. На практиці я ними не користуюся. Але це пов’язано з моєю унікальною ситуацією з монітором. У мене на головному моніторі вікно майже повноекранне, а на другому моніторі відключено повноекранне вікно. Мій третій монітор містить три програми, розмір яких у мене майже однаковий. Нові параметри прив’язки не мають нічого подібного в якості вибору.
Наразі я продовжу використовувати PowerToys Fancy Zones для керування макетом вікна. Але реалізацію Windows 11 набагато простіше використовувати, навіть якщо вона має менше варіантів. Я думаю, що це шлях для звичайного користувача.
Тож тепер, коли моя основна машина працює на Windows 11, вам може бути цікаво, чи планую я повернутися назад. Я не. Так, віджети зламані, але я, ймовірно, не буду ними користуватися. І так, закруглені кути в деяких випадках виглядають нестандартно, але з часом це стане краще.
Поки що для мене позитиви переважають негативи. Контекстні меню, які не нудні! Мені не потрібно весь час переставляти вікна! Панель завдань мене не турбує, і я завжди міг би повернути значки ліворуч. Однак мене дратує те, що я не можу перемістити фактичну панель завдань на ліву частину свого надширококу. Це найрозумніше місце для розміщення панелі завдань на надширокому, і Microsoft має повернути цю опцію.
Але незважаючи на те, що я божевільна, божевільна людина, яка хоче миритися з нестабільною ОС, щоб бути краєм крові, вам не слід встановлювати Windows 11 на свій основний комп’ютер. Поки ще рано, але те, що ми маємо, дуже багатообіцяюче. Шкода лише, що Microsoft наполягає на тому, щоб зруйнувати весь запуск жахливими змішаними повідомленнями, на яких комп’ютери не можуть запускати Windows 11 і чому. Windows 11 досить хороша, щоб розірвати цикл «добре-погано». Але Microsoft як компанія – ні.