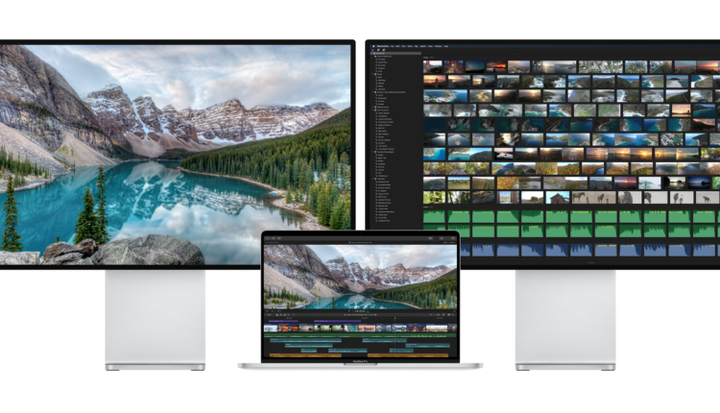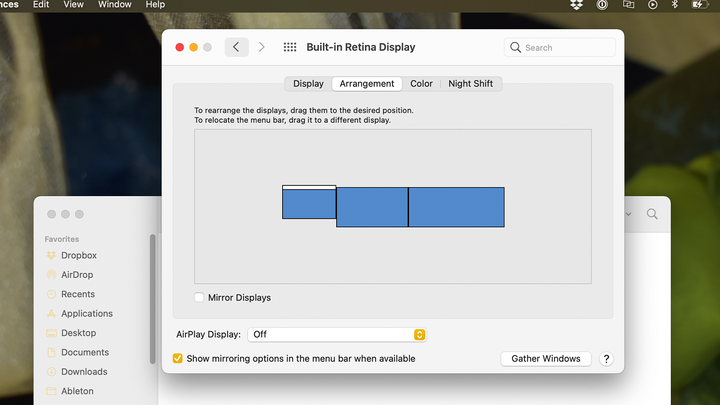Все, що вам потрібно для роботи з кількома моніторами на вашому MacBook M1
яблуко
Apple M1 MacBook Air і MacBook Pro сповнені сюрпризів, хоча їх обмежена підтримка монітора є одним сюрпризом, якого ніхто не очікував. На щастя, ви не застрягли в житті лише з одним настільним монітором. Ось все, що вам потрібно для використання двох або більше зовнішніх дисплеїв на вашому MacBook M1.
Ми збираємося використовувати програмне забезпечення під назвою DisplayLink, щоб додати до шести зовнішніх моніторів до вашого MacBook M1. Цей обхідний шлях працює добре і не погіршує швидкість M1 MacBook. Крім того, ваш Mac буде працювати з моніторами, підключеними через DisplayLink, так само, як і з будь-яким іншим зовнішнім монітором, тому ви можете керувати всім за допомогою системних налаштувань, а не будь-якої дратівливої програми. DisplayLink також працює, коли ваш MacBook закритий — це занепокоєння деяких людей, коли вони вперше чують про це обхідне рішення.
Проте DisplayLink має незначний вплив на використання ЦП, а функція macOS «Розблокувати за допомогою Apple Watch» не працює, коли ввімкнено DisplayLink. Хоча цей обхідний шлях працює сьогодні, майбутнє оновлення macOS може тимчасово «порушити» підтримку DisplayLink. Залиште це пам’ятайте, коли побачите деякі ціни в цьому посібнику!
Придбайте док-станцію або адаптер DisplayLink
Dell, StarTech
Перш ніж завантажувати DisplayLink, вам слід придбати сумісну з DisplayLink док-станцію або USB-адаптер. Це обладнання дороге, але воно потрібне для DisplayLink, що може змусити вас переглянути використання кількох зовнішніх моніторів на вашому MacBook.
Якщо ви вирішите не купувати док-станцію або адаптер DisplayLink, подумайте про використання переходника для ноутбука та концентратора USB-C з виходом HDMI, щоб створити імпровізований «подвійний монітор».
Для чистих налаштувань монітора 4+: док-станції
Деякі док-станції USB-C Thunderbolt 3 мають вбудовану функцію DisplayLink, що дозволяє підключати кілька зовнішніх моніторів до вашого MacBook без додаткових ключів або адаптерів. Просто запустіть програмне забезпечення DisplayLink, використовуйте кабелі HDMI або DisplayPort, як зазвичай, і запустіть.
Більшість людей, які хочуть використовувати 4 або більше зовнішніх моніторів зі свого MacBook, повинні вибрати універсальну док-станцію Dell. Не тому, що це найкраща док-станція DisplayLink, а тому, що це найкраща віддача за ваші гроші. Універсальна док-станція Dell підтримує до чотирьох зовнішніх дисплеїв (один власний, три через DisplayLink) з роздільною здатністю 4K і забезпечує сквозну зарядку потужністю 65 Вт. Проблема в тому, що в цій док-станції бракує широкого вибору портів: всього 2 порти USB, один порт USB-C і роз’єм Ethernet.
Якщо ви не проти витратити більше грошей, тоді Kensington SD4900P є кращим варіантом, ніж універсальна док-станція Dell. Він підтримує чотири дисплеї з роздільною здатністю 4K, 60-ватну зарядку для вашого MacBook і широкий вибір портів із кількома портами USB, зчитувачами карт і роз’ємом Ethernet.
Але що, якщо вам потрібно більше чотирьох зовнішніх дисплеїв? Існує не так багато док-станцій DisplayLink з такою підтримкою монітора, а ті, що існують, коштують забагато грошей. Якщо ви хочете запустити п’ять або шість зовнішніх дисплеїв зі своїм MacBook M1, вам потрібно з’єднати універсальну док-станцію Dell або Kensington SD4900P з дешевим адаптером USB DisplayLink.
Найкраще співвідношення ціни і якості для моніторів 4+
Преміальний вибір для 4+ моніторів
Для бюджетних налаштувань монітора 2+: USB-адаптери DisplayLink
Якщо вам не потрібна маса зовнішніх моніторів, то вам слід пропустити дорогу док-станцію і замість цього купити адаптер USB DisplayLink. Ці невеликі адаптери можуть додати до вашого MacBook підтримку двох або трьох моніторів за набагато нижчу ціну, ніж повнорозмірні док-станції. Майже всі адаптери USB DisplayLink підключаються до вашого комп’ютера через USB-A, тому вам також потрібно буде придбати концентратор USB-C, якщо у вас його ще немає.
Однопортові адаптери USB DisplayLink значно знижують вартість більшості док-станцій. Якщо вам потрібна підтримка відео 4K, найкраще підійде адаптер StarTech, але якщо ви влаштовуєте HD-відео, подивіться на адаптери від Wavlink, Plugable і Cable Creation, щоб побачити, який є найдешевшим (вони часто продаються). Двопортові адаптери DisplayLink коштують трохи дорожче, а двопортовий адаптер StarTech 4K є одним з єдиних варіантів за розумною ціною.
Не забувайте, що ваш MacBook не має портів USB-A, тому вам потрібно придбати концентратор USB-C. Цей концентратор забезпечить вихід HDMI для вихідного відеосигналу вашого M1, а також кілька портів USB-A для адаптера USB DisplayPort. Я пропоную купити концентратор USB-C з сквозною зарядкою, як-от дешевий концентратор Aukey USB-C. Більші концентратори, як-от VAVA 12-в-1, ідеально підходять, якщо вам потрібен ширший вибір портів або більш чисте налаштування. (Концентратор USB-C без сквозної зарядки також працюватиме, якщо у вас він лежить поруч.)
Який би концентратор USB-C ви не купили, переконайтеся, що він має порт HDMI. Інакше у вас буде відеовихід DisplayLink USB, але ви не зможете використовувати вихідний відеосигнал вашого MacBook!
Завантажте найновішу програму DisplayLink
DisplayLink
Налаштувавши док-станцію або адаптер DisplayLink, завантажте останню версію програмного забезпечення DisplayLink. DisplayLink запитатиме дозвіл «Запис екрану» під час встановлення — не хвилюйтеся, це просто дозволяє програмному забезпеченню відображати зовнішні дисплеї.
Після завершення встановлення на панелі меню у верхній частині екрана з’явиться значок DisplayLink. При натисканні цього значка відображається переважно порожнє вікно, оскільки все керування вашим монітором DisplayLink відбувається через системні налаштування macOS. Тим не менш, вам слід виділити час, щоб поставити прапорець «запускати програму автоматично» у вікні DisplayLink, щоб увімкнути програмне забезпечення під час запуску.
Зовнішні монітори, підключені до вашого MacBook через док-станцію або адаптер DisplayLink, повинні почати працювати автоматично. Вони працюватимуть так само, як і будь-який зовнішній монітор в macOS, з повною підтримкою віртуальних робочих столів і системи огляду Mission Control. Якщо ваші монітори, підключені до DisplayLink, не працюють, спробуйте знову підключити все або скиньте налаштування свого Mac.
Деякі концентратори та док-станції потребують зовнішнього живлення для повноцінної роботи, тому, якщо у вас виникли проблеми з роботою зовнішніх моніторів, двічі перевірте, чи ваш концентратор або док-станцію підключено до розетки з доданим джерелом живлення або кабелем USB-C.. Крім того, якщо ви використовуєте USB-адаптер DisplayLink, переконайтеся, що він під’єднано до порту USB 3.0 концентратора або док-станції (синій).
Керуйте своїми дисплеями за допомогою системних налаштувань
Ендрю Хайнцман
Якщо ваші зовнішні монітори працюють бездоганно, то все готово. Але вам, ймовірно, знадобиться витратити хвилину, щоб переставити дисплеї та налаштувати деякі параметри монітора.
Почніть з того, що відкрийте «Системні налаштування», клацніть опцію «Дисплеї» та перейдіть на вкладку «Аранжування». Ви повинні побачити опцію перевпорядкування дисплеїв у будь-якій орієнтації (справа наліво, вгору та вниз тощо). Ви також можете вибрати, на якому дисплеї відображатиметься панель меню, і ввімкнути такі параметри, як дзеркальне відображення екрана. Ваш MacBook повинен пам’ятати ці параметри щоразу, коли ви підключаєте зовнішні дисплеї.
Якщо ви використовуєте Spaces для віртуальних робочих столів, зараз також гарний час, щоб повозитися з меню Mission Control у ваших системних налаштуваннях. Вимкнення «Автоматично переставляти простір на основі останнього використання» змушує ваші простори залишатися в певному порядку замість того, щоб постійно переставлятися, що корисно, коли ви маєте справу з кількома екранами. Інші параметри, як-от «Дисплеї мають окремі простори», також можуть стати в нагоді під час використання Spaces з кількома моніторами.
Зовнішні монітори, підключені через DisplayLink, продовжуватимуть працювати, коли ви закриєте свій MacBook, тому не соромтеся повертатися, коли все буде налаштовано. Якщо ваші зовнішні монітори виглядають як лайно, дайте їм хвилинку прогрітися та спробуйте їх калібрувати. Ви також можете використовувати готові кольорові профілі, щоб пропустити болісний процес калібрування екрана вручну.