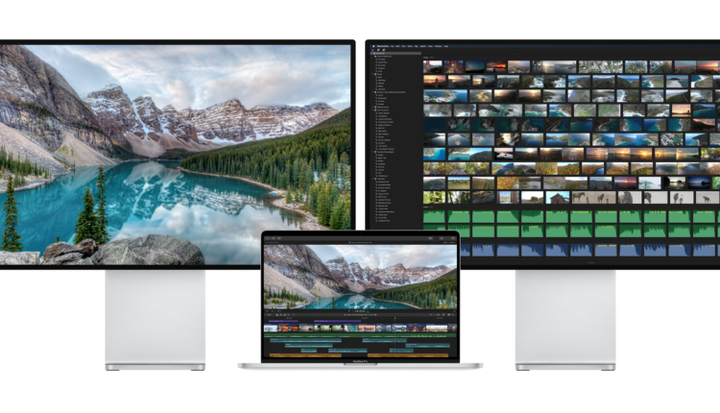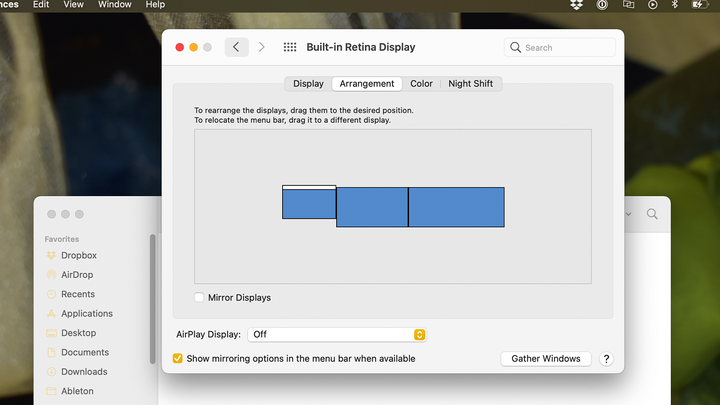Tudo o que você precisa para executar vários monitores do seu MacBook M1
maçã
O MacBook Air e o MacBook Pro M1 da Apple estão cheios de surpresas, embora seu suporte limitado a monitores seja uma surpresa que ninguém esperava. Felizmente, você não está preso vivendo a vida com apenas um monitor de desktop. Aqui está tudo o que você precisa para usar dois ou mais monitores externos com seu MacBook M1.
Vamos usar um software chamado DisplayLink para adicionar até seis monitores externos ao seu MacBook M1. Esta solução funciona bem e não compromete a velocidade do MacBook M1. Além disso, seu Mac tratará os monitores conectados pelo DisplayLink como qualquer outro monitor externo, para que você possa controlar tudo, desde as Preferências do Sistema e não um aplicativo irritante. O DisplayLink também funciona quando o seu MacBook está fechado – uma preocupação que algumas pessoas têm quando ouvem pela primeira vez sobre essa solução alternativa.
Ainda assim, o DisplayLink tem um impacto menor no uso da CPU, e o recurso "Desbloquear com Apple Watch" do macOS não funciona enquanto o DisplayLink está ativado. Embora essa solução alternativa funcione hoje, uma atualização futura do macOS pode interromper temporariamente o suporte ao DisplayLink. Mantenha isso em mente quando você vê alguns dos preços neste guia!
Compre uma dock station ou adaptador DisplayLink
Dell, StarTech
Antes de baixar o DisplayLink, você deve comprar uma dock station compatível com DisplayLink ou um adaptador USB. Esse hardware é caro, mas é necessário para o DisplayLink, fato que pode fazer você reconsiderar o uso de mais de um monitor externo com o seu MacBook.
Se você decidir não comprar uma dock station ou adaptador DisplayLink, considere usar um riser de laptop e um hub USB-C com saída HDMI para criar uma configuração improvisada de "monitor duplo".
Para configurações de monitor limpas 4+: estações de encaixe
Algumas estações de acoplamento USB-C Thunderbolt 3 têm a funcionalidade DisplayLink integrada, permitindo que você conecte vários monitores externos ao seu MacBook sem dongles ou adaptadores adicionais. Basta executar o software DisplayLink, usar cabos HDMI ou DisplayPort como faria normalmente e começar a trabalhar.
A maioria das pessoas que deseja executar 4 ou mais monitores externos de seu MacBook deve usar a Dell Universal Docking Station. Não porque é o melhor dock DisplayLink, mas porque é o melhor custo-benefício. A Dell Universal Docking Station suporta até quatro monitores externos (um nativo, três através do DisplayLink) com resolução 4K e inclui carregamento de passagem de 65 watts. O problema é que este dock não possui uma ampla seleção de portas, com apenas 2 portas USB, uma porta USB-C e um conector Ethernet.
Se você não se importa em gastar mais dinheiro, o Kensington SD4900P é uma opção melhor do que a Dell Universal Docking Station. Ele suporta quatro monitores com resolução 4K, carregamento de 60 watts para o seu MacBook e uma ampla seleção de portas com várias portas USB, leitores de cartão e um conector Ethernet.
Mas e se você quiser mais de quatro monitores externos? Não há muitas estações de acoplamento DisplayLink com esse tipo de suporte para monitor, e as que existem custam muito dinheiro. Se você quiser executar cinco ou seis monitores externos com seu MacBook M1, precisará emparelhar a Dell Universal Docking Station ou o Kensington SD4900P com um adaptador USB DisplayLink barato .
Melhor valor para 4+ monitores
Escolha Premium para mais de 4 monitores
Para configurações de monitor de orçamento 2+: adaptadores USB DisplayLink
Se você não precisa de uma tonelada de monitores externos, então você deve pular a docking station cara e comprar um adaptador USB DisplayLink em vez disso. Esses pequenos adaptadores podem adicionar suporte a dois ou três monitores ao seu MacBook por um preço muito mais baixo do que as estações de acoplamento de tamanho normal. Quase todos os adaptadores USB DisplayLink se conectam ao seu computador via USB-A, portanto, você também precisará comprar um hub USB-C se ainda não tiver um.
Os adaptadores USB DisplayLink de porta única reduzem significativamente o custo da maioria dos docks. Se você deseja suporte a vídeo 4K, o adaptador da StarTech é sua melhor aposta, mas se você estiver bem com vídeo HD, veja os adaptadores Wavlink, Plugable e Cable Creation para ver qual é o mais barato (eles são muito vendidos). Os adaptadores DisplayLink de porta dupla custam um pouco mais, e o adaptador de porta dupla 4K da StarTech é uma das únicas opções com preços razoáveis.
Não se esqueça de que seu MacBook não possui portas USB-A, então você precisa comprar um hub USB-C. Este hub fornecerá uma saída HDMI para o sinal de saída de vídeo nativo do seu M1, além de algumas portas USB-A para seu adaptador USB DisplayPort. Sugiro comprar um hub USB-C com carregamento de passagem, como o hub Aukey USB-C barato. Hubs maiores, como o VAVA 12 em 1, são ideais se você deseja uma seleção de portas mais ampla ou uma configuração com aparência mais limpa. (Um hub USB-C sem carregamento de passagem também funcionará se você tiver um por aí.)
Seja qual for o hub USB-C que você comprar, certifique-se de que ele tenha uma porta HDMI. Caso contrário, você terá a saída de vídeo USB DisplayLink, mas não terá como usar o sinal de saída de vídeo nativo do seu MacBook!
Baixe o software DisplayLink mais recente
DisplayLink
Depois de configurar sua dock station ou adaptador DisplayLink, vá em frente e baixe o software DisplayLink mais recente. O DisplayLink solicitará permissão de “Gravação de tela" durante a instalação – não se preocupe, isso simplesmente permite que o software renderize exibições externas.
Após a conclusão da instalação, um ícone DisplayLink aparecerá na barra de menus na parte superior da tela. Clicar neste ícone mostra uma janela quase vazia, pois todo o gerenciamento do monitor DisplayLink acontece por meio das Preferências do sistema macOS. Ainda assim, você deve reservar um momento para marcar a caixa “iniciar aplicativo automaticamente” na janela do DisplayLink para ativar o software na inicialização.
Monitores externos conectados ao seu MacBook por meio de um dock ou adaptador DisplayLink devem começar a funcionar automaticamente. Eles funcionarão como qualquer monitor externo no macOS, com suporte total para desktops virtuais e o sistema de visão geral do Mission Control. Se os monitores conectados ao DisplayLink não estiverem funcionando, tente reconectar tudo ou redefinir o Mac.
Alguns hubs e estações de acoplamento exigem energia externa para funcionalidade total, portanto, se você estiver com problemas para fazer com que seus monitores externos funcionem, verifique novamente se o hub ou dock está conectado a uma tomada com a fonte de alimentação incluída ou um cabo USB-C. Além disso, se você estiver usando um adaptador USB DisplayLink, verifique se ele está conectado à porta USB 3.0 do hub ou dock (a azul).
Gerencie seus monitores por meio das preferências do sistema
Andrew Heinzman
Se seus monitores externos funcionarem perfeitamente, está feito. Mas você provavelmente precisará de um minuto para reorganizar suas telas e ajustar algumas de suas preferências de monitor.
Comece abrindo as Preferências do Sistema, clicando na opção Monitores e indo para a guia Arranjo. Você deve ver a opção de reorganizar suas telas na orientação que desejar (da direita para a esquerda, para cima e para baixo etc.). Você também pode escolher em qual exibição sua barra de menus será exibida e ativar opções como espelhamento de tela. Seu MacBook deve lembrar dessas preferências sempre que você conectar seus monitores externos.
Se você utiliza o Spaces para desktops virtuais, agora também é um bom momento para mexer no menu Mission Control de suas Preferências do Sistema. Desativar “Reorganizar automaticamente os espaços com base no uso mais recente” força seus espaços a permanecerem em uma ordem específica em vez de se reorganizarem constantemente, o que é útil quando você está lidando com várias telas. Outras opções, como "Os monitores têm espaços separados", também podem ser úteis ao usar espaços com vários monitores.
Monitores externos conectados via DisplayLink continuarão funcionando quando você fechar o MacBook, então fique à vontade para relaxar quando tudo estiver configurado. Se seus monitores externos parecem uma porcaria, dê-lhes um minuto para se aquecer e tente calibrá-los. Você também pode usar perfis de cores pré -fabricados para pular o doloroso processo de calibrar uma tela manualmente.