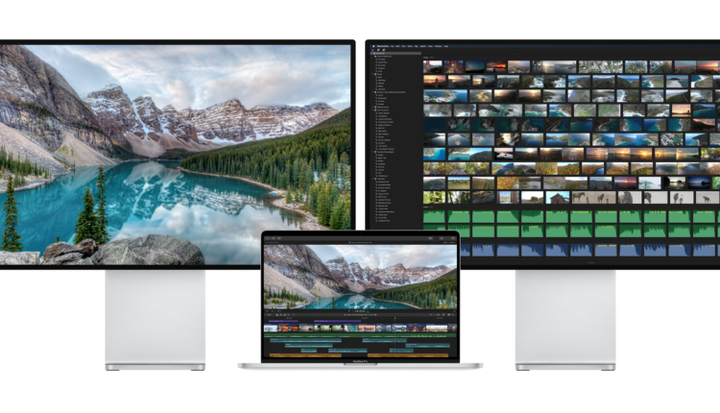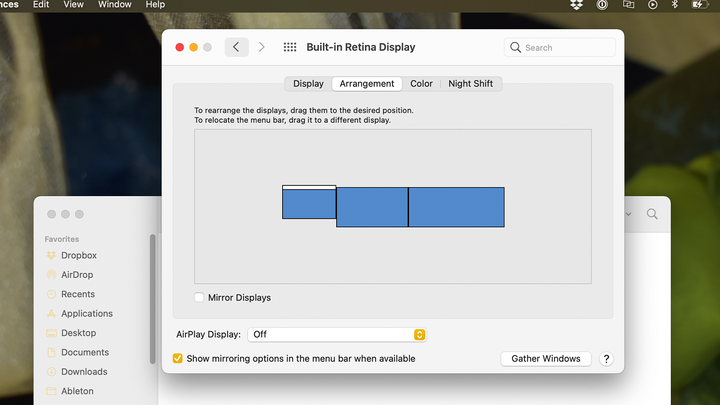Mela
Il MacBook Air e il MacBook Pro M1 di Apple sono pieni di sorprese, anche se il loro supporto per monitor limitato è una sorpresa che nessuno si aspettava. Per fortuna, non sei bloccato a vivere la vita con un solo monitor desktop. Ecco tutto ciò di cui hai bisogno per utilizzare due o più display esterni con il tuo MacBook M1.
Utilizzeremo un software chiamato DisplayLink per aggiungere fino a sei monitor esterni al tuo MacBook M1. Questa soluzione alternativa funziona bene e non compromette la velocità del MacBook M1. Inoltre, il tuo Mac tratterà i monitor collegati tramite DisplayLink proprio come qualsiasi altro monitor esterno, quindi puoi controllare tutto dalle Preferenze di Sistema e non da qualche app fastidiosa. DisplayLink funziona anche quando il tuo MacBook è chiuso, una preoccupazione che alcune persone hanno quando sentono parlare per la prima volta di questa soluzione alternativa.
Tuttavia, DisplayLink ha un impatto minore sull’utilizzo della CPU e la funzione "Sblocca con Apple Watch" di macOS non funziona mentre DisplayLink è abilitato. Sebbene questa soluzione alternativa funzioni oggi, un futuro aggiornamento di macOS potrebbe "interrompere" temporaneamente il supporto DisplayLink. Tienilo a mente quando vedi alcuni dei prezzi in questa guida!
Acquista una docking station o un adattatore DisplayLink
Dell, StarTech
Prima di scaricare DisplayLink, dovresti cercare una docking station o un adattatore USB compatibile con DisplayLink. Questo hardware è costoso, ma è necessario per DisplayLink, un fatto che potrebbe farti riconsiderare l’utilizzo di più di un monitor esterno con il tuo MacBook.
Se decidi di non acquistare una docking station o un adattatore DisplayLink, prendi in considerazione l’utilizzo di un supporto per laptop e un hub USB-C con uscita HDMI per creare una configurazione improvvisata "doppio monitor".
Per le configurazioni del monitor Clean 4+: Docking Station
Alcune docking station USB-C Thunderbolt 3 dispongono della funzionalità DisplayLink integrata, che consente di collegare più monitor esterni al MacBook senza dongle o adattatori aggiuntivi. Basta eseguire il software DisplayLink, utilizzare cavi HDMI o DisplayPort come faresti normalmente e iniziare a correre.
La maggior parte delle persone che desiderano eseguire 4 o più monitor esterni dal proprio MacBook dovrebbero utilizzare Dell Universal Docking Station. Non perché sia il miglior dock DisplayLink, ma perché è il miglior rapporto qualità-prezzo. La docking station universale Dell supporta fino a quattro display esterni (uno nativo, tre tramite DisplayLink) con risoluzione 4K e offre una ricarica pass-through da 65 watt. Il problema è che questo dock non ha un’ampia selezione di porte, con solo 2 porte USB, una porta USB-C e un jack Ethernet.
Se non ti dispiace spendere più soldi, allora Kensington SD4900P è un’opzione migliore rispetto alla Dell Universal Docking Station. Supporta quattro display con risoluzione 4K, ricarica da 60 watt per il tuo MacBook e un’ampia selezione di porte con diverse porte USB, lettori di schede e un jack Ethernet.
Ma cosa succede se desideri più di quattro display esterni? Non ci sono molte docking station DisplayLink con quel tipo di supporto per monitor e quelle esistenti costano troppo. Se desideri eseguire cinque o sei display esterni con il tuo MacBook M1, dovrai associare la docking station universale Dell o il Kensington SD4900P con un adattatore DisplayLink USB economico .
Il miglior rapporto qualità-prezzo per 4+ monitor
Scelta premium per 4+ monitor
Per le configurazioni del monitor Budget 2+: adattatori USB DisplayLink
Se non hai bisogno di un sacco di monitor esterni, dovresti saltare la costosa docking station e acquistare invece un adattatore USB DisplayLink. Questi piccoli adattatori possono aggiungere il supporto per due o tre monitor al tuo MacBook a un prezzo molto inferiore rispetto alle docking station di dimensioni standard. Quasi tutti gli adattatori USB DisplayLink si collegano al computer tramite USB-A, quindi dovrai anche acquistare un hub USB-C se non ne possiedi già uno.
Gli adattatori DisplayLink USB a porta singola riducono notevolmente i costi rispetto alla maggior parte dei dock. Se desideri il supporto per video 4K, l’adattatore di StarTech è la soluzione migliore, ma se stai bene con i video HD, guarda gli adattatori di Wavlink, Plugable e Cable Creation per vedere quale è il più economico (sono in vendita molto). Gli adattatori DisplayLink a doppia porta costano un po’ di più e l’adattatore a doppia porta 4K di StarTech è una delle uniche opzioni a prezzi ragionevoli.
Non dimenticare che il tuo MacBook non ha porte USB-A, quindi devi acquistare un hub USB-C. Questo hub fornirà un’uscita HDMI per il segnale di uscita video nativo della tua M1, oltre ad alcune porte USB-A per il tuo adattatore USB DisplayPort. Suggerisco di acquistare un hub USB-C con ricarica pass-through, come l’economico hub USB-C Aukey. Hub più grandi, come il VAVA 12-in-1, sono l’ideale se desideri una selezione di porte più ampia o una configurazione dall’aspetto più pulito. (Un hub USB-C senza ricarica pass-through funzionerà anche se ne hai uno in giro.)
Qualunque sia l’hub USB-C che acquisti, assicurati che abbia una porta HDMI. Altrimenti, avrai l’uscita video USB DisplayLink, ma non avrai modo di utilizzare il segnale di uscita video nativo del tuo MacBook!
Scarica l’ultimo software DisplayLink
DisplayLink
Dopo aver configurato la docking station o l’adattatore DisplayLink, procedere e scaricare il software DisplayLink più recente. DisplayLink chiederà l’autorizzazione "Registrazione schermo" durante l’installazione: non preoccuparti, ciò consente semplicemente al software di eseguire il rendering di display esterni.
Al termine dell’installazione, un’icona DisplayLink apparirà nella barra dei menu nella parte superiore dello schermo. Facendo clic su questa icona viene visualizzata una finestra per lo più vuota, poiché tutta la gestione del monitor DisplayLink avviene tramite le Preferenze di sistema di macOS. Tuttavia, dovresti dedicare un momento a selezionare la casella "Avvia app automaticamente" nella finestra DisplayLink per abilitare il software all’avvio.
I monitor esterni collegati al tuo MacBook tramite un dock o un adattatore DisplayLink dovrebbero iniziare a funzionare automaticamente. Funzioneranno come qualsiasi monitor esterno su macOS, con il pieno supporto per i desktop virtuali e il sistema di panoramica di Mission Control. Se i monitor collegati a DisplayLink non funzionano, prova a ricollegare tutto o a ripristinare il Mac.
Alcuni hub e docking station richiedono un’alimentazione esterna per la piena funzionalità, quindi se hai problemi a far funzionare i monitor esterni, controlla che l’hub o il dock sia collegato a una presa con l’alimentatore incluso o un cavo USB-C. Inoltre, se stai utilizzando un adattatore USB DisplayLink, assicurati che sia collegato all’hub o alla porta USB 3.0 del dock (quella blu).
Gestisci i tuoi display tramite le Preferenze di Sistema
Andrea Heinzman
Se i tuoi monitor esterni funzionano perfettamente, il gioco è fatto. Ma probabilmente hai bisogno di un minuto per riorganizzare i tuoi display e regolare alcune delle preferenze del tuo monitor.
Inizia aprendo Preferenze di Sistema, facendo clic sull’opzione Visualizza e andando alla scheda Disposizione. Dovresti vedere l’opzione per riorganizzare i tuoi display nell’orientamento che preferisci (da destra a sinistra, su e giù, ecc.). Puoi anche scegliere su quale display visualizzare la barra dei menu e abilitare opzioni come il mirroring dello schermo. Il tuo MacBook dovrebbe ricordare queste preferenze ogni volta che colleghi i tuoi display esterni.
Se utilizzi Spaces per desktop virtuali, ora è anche un buon momento per giocherellare con il menu Mission Control delle tue Preferenze di Sistema. Disabilitare "Riorganizza automaticamente gli spazi in base all’uso più recente" costringe i tuoi spazi a rimanere in un ordine specifico invece di riorganizzarsi costantemente, il che è utile quando hai a che fare con più schermi. Altre opzioni, come "I display hanno spazi separati", possono anche tornare utili durante l’utilizzo di spazi con più monitor.
I monitor esterni collegati tramite DisplayLink continueranno a funzionare quando chiudi il MacBook, quindi sentiti libero di rilassarti una volta impostato tutto. Se i tuoi monitor esterni sembrano una schifezza, dai loro un minuto per riscaldarsi e prova a calibrarli. Puoi anche utilizzare profili colore predefiniti per saltare il doloroso processo di calibrazione manuale di uno schermo.