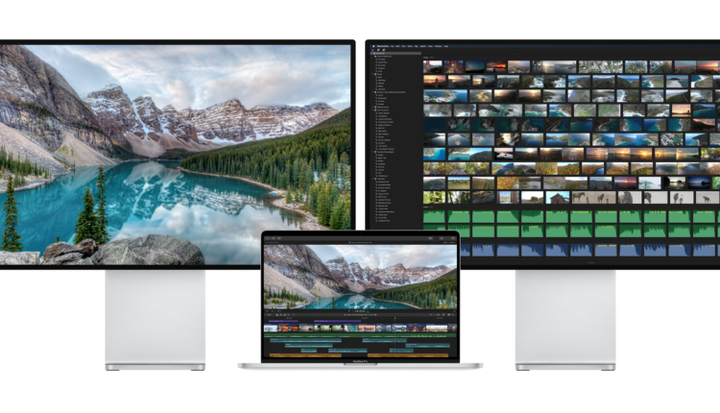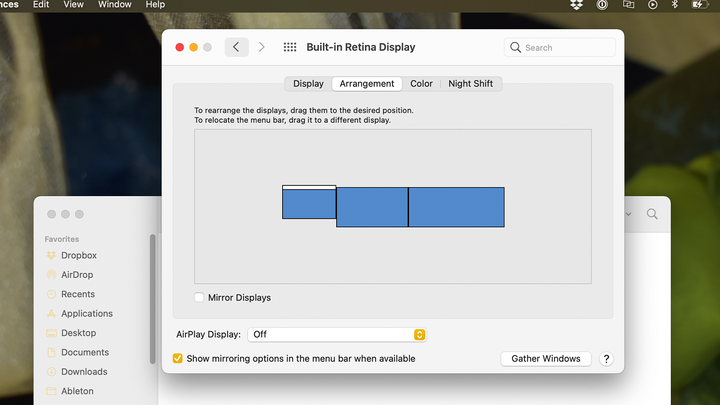Wszystko, czego potrzebujesz do obsługi wielu monitorów na MacBooku M1
jabłko
MacBook Air i MacBook Pro firmy Apple M1 są pełne niespodzianek, chociaż ich ograniczone wsparcie dla monitorów to jedna niespodzianka, której nikt się nie spodziewał. Na szczęście nie utknąłeś w życiu z jednym monitorem stacjonarnym. Oto wszystko, czego potrzebujesz, aby używać dwóch lub więcej zewnętrznych wyświetlaczy z MacBookiem M1.
Użyjemy oprogramowania o nazwie DisplayLink, aby dodać do sześciu monitorów zewnętrznych do MacBooka M1. To obejście działa dobrze i nie wpływa negatywnie na szybkość MacBooka M1. Co więcej, Twój Mac będzie traktował monitory podłączone przez DisplayLink tak samo, jak każdy inny monitor zewnętrzny, dzięki czemu możesz sterować wszystkim z Preferencji systemowych, a nie z jakiejś irytującej aplikacji. DisplayLink działa również wtedy, gdy MacBook jest zamknięty — to problem, który niektórzy ludzie mają, gdy po raz pierwszy słyszą o tym obejściu.
Mimo to DisplayLink ma niewielki wpływ na użycie procesora, a funkcja macOS „Odblokuj za pomocą Apple Watch" nie działa, gdy włączony jest DisplayLink. Chociaż to obejście działa już dziś, przyszła aktualizacja systemu macOS może tymczasowo „przerwać” obsługę DisplayLink. pamiętaj, gdy zobaczysz niektóre ceny w tym przewodniku!
Kup stację dokującą lub adapter DisplayLink
Dell, StarTech
Zanim pobierzesz DisplayLink, powinieneś rozejrzeć się za stacją dokującą zgodną z DisplayLink lub adapterem USB. Ten sprzęt jest drogi, ale jest wymagany do DisplayLink, co może skłonić Cię do ponownego rozważenia korzystania z więcej niż jednego zewnętrznego monitora z MacBookiem.
Jeśli zdecydujesz się nie kupować stacji dokującej lub adaptera DisplayLink, rozważ użycie podstawki pod laptopa i koncentratora USB-C z wyjściem HDMI, aby stworzyć prowizoryczną konfigurację „podwójnego monitora”.
Do konfiguracji monitora Clean 4+: Stacje dokujące
Niektóre stacje dokujące USB-C Thunderbolt 3 mają wbudowaną funkcję DisplayLink, która umożliwia podłączenie wielu zewnętrznych monitorów do MacBooka bez dodatkowych kluczy sprzętowych lub przejściówek. Po prostu uruchom oprogramowanie DisplayLink, użyj kabli HDMI lub DisplayPort w normalny sposób i ruszaj do pracy.
Większość osób, które chcą korzystać z 4 lub więcej monitorów zewnętrznych ze swojego MacBooka, powinna skorzystać z uniwersalnej stacji dokującej Dell. Nie dlatego, że jest to najlepsza stacja dokująca DisplayLink, ale dlatego, że jest to najlepszy zwrot z każdej zainwestowanej złotówki. Uniwersalna stacja dokująca Dell obsługuje do czterech zewnętrznych wyświetlaczy (jeden natywny, trzy przez DisplayLink) o rozdzielczości 4K i zapewnia ładowanie przelotowe 65 W. Problem polega na tym, że w tej stacji dokującej brakuje szerokiego wyboru portów, z zaledwie 2 portami USB, jednym portem USB-C i gniazdem Ethernet.
Jeśli nie masz nic przeciwko wydawaniu większych pieniędzy, Kensington SD4900P jest lepszym rozwiązaniem niż uniwersalna stacja dokująca Dell. Obsługuje cztery wyświetlacze o rozdzielczości 4K, 60-watowe ładowanie MacBooka i szeroki wybór portów z kilkoma portami USB, czytnikami kart i gniazdem Ethernet.
Ale co, jeśli potrzebujesz więcej niż czterech zewnętrznych wyświetlaczy? Nie ma wielu stacji dokujących DisplayLink z taką obsługą monitorów, a te, które istnieją, kosztują zdecydowanie za dużo pieniędzy. Jeśli chcesz obsługiwać pięć lub sześć zewnętrznych wyświetlaczy z MacBookiem M1, musisz sparować uniwersalną stację dokującą Dell lub Kensington SD4900P z tanim adapterem USB DisplayLink.
Najlepsza wartość dla 4+ monitorów
Wybór premium dla 4+ monitorów
Dla konfiguracji monitorów Budget 2+: Adaptery USB DisplayLink
Jeśli nie potrzebujesz mnóstwa zewnętrznych monitorów, powinieneś pominąć kosztowną stację dokującą i zamiast tego kupić adapter USB DisplayLink. Te małe przejściówki mogą dodać obsługę dwóch lub trzech monitorów do Twojego MacBooka za znacznie niższą cenę niż pełnowymiarowe stacje dokujące. Prawie wszystkie przejściówki USB DisplayLink łączą się z komputerem przez USB-A, więc musisz także kupić koncentrator USB-C, jeśli jeszcze go nie masz.
Jednoportowe adaptery USB DisplayLink znacznie obniżają koszty większości stacji dokujących. Jeśli chcesz obsługiwać wideo 4K, najlepszym rozwiązaniem jest adapter StarTech, ale jeśli nie masz nic przeciwko wideo HD, spójrz na adaptery Wavlink, Plugable, i Cable Creation, aby zobaczyć, który jest najtańszy (często trafiają do sprzedaży). Dwuportowe adaptery DisplayLink kosztują nieco więcej, a dwuportowy adapter 4K firmy StarTech jest jedną z niewielu opcji w rozsądnej cenie.
Nie zapominaj, że Twój MacBook nie ma portów USB-A, więc musisz kupić koncentrator USB-C. Ten koncentrator zapewni wyjście HDMI dla natywnego sygnału wyjścia wideo M1 oraz kilka portów USB-A dla adaptera USB DisplayPort. Proponuję dokupić hub USB-C z ładowaniem pass-through, jak tani hub Aukey USB-C. Większe koncentratory, takie jak VAVA 12 w 1, są idealne, jeśli potrzebujesz szerszego wyboru portów lub czystszej konfiguracji. (Koncentrator USB-C bez ładowania przelotowego będzie również działał, jeśli zdarzy się, że leżysz w pobliżu.)
Niezależnie od tego, jaki koncentrator USB-C kupisz, upewnij się, że ma port HDMI. W przeciwnym razie będziesz mieć wyjście wideo DisplayLink USB, ale nie będziesz mieć możliwości korzystania z natywnego sygnału wyjścia wideo Twojego MacBooka!
Pobierz najnowsze oprogramowanie DisplayLink
DisplayLink
Po skonfigurowaniu stacji dokującej DisplayLink lub adaptera należy pobrać najnowsze oprogramowanie DisplayLink. DisplayLink poprosi o pozwolenie na „nagrywanie ekranu” podczas instalacji — nie martw się, to po prostu umożliwia oprogramowaniu renderowanie zewnętrznych wyświetlaczy.
Po zakończeniu instalacji na pasku menu u góry ekranu pojawi się ikona DisplayLink. Kliknięcie tej ikony powoduje wyświetlenie w większości pustego okna, ponieważ całe zarządzanie monitorem DisplayLink odbywa się za pośrednictwem Preferencji systemowych macOS. Mimo to powinieneś poświęcić chwilę, aby zaznaczyć pole „uruchom aplikację automatycznie” w oknie DisplayLink, aby włączyć oprogramowanie podczas uruchamiania.
Monitory zewnętrzne podłączone do MacBooka za pomocą stacji dokującej lub adaptera DisplayLink powinny zacząć działać automatycznie. Będą działać jak każdy zewnętrzny monitor w systemie macOS, z pełną obsługą pulpitów wirtualnych i systemem przeglądu Mission Control. Jeśli monitory podłączone do DisplayLink nie działają, spróbuj podłączyć wszystko ponownie lub zresetować komputer Mac.
Niektóre koncentratory i stacje dokujące wymagają zewnętrznego zasilania w celu zapewnienia pełnej funkcjonalności, więc jeśli masz problemy z uruchomieniem zewnętrznych monitorów, sprawdź dokładnie, czy koncentrator lub stacja dokująca są podłączone do gniazdka za pomocą dołączonego zasilacza lub kabla USB-C. Ponadto, jeśli używasz adaptera DisplayLink USB, upewnij się, że jest on podłączony do portu USB 3.0 koncentratora lub stacji dokującej (niebieskiego).
Zarządzaj wyświetlaczami za pomocą preferencji systemowych
Andrzeja Heinzmana
Jeśli twoje zewnętrzne monitory działają idealnie, to koniec. Ale prawdopodobnie będziesz musiał poświęcić chwilę, aby zmienić układ wyświetlaczy i dostosować niektóre preferencje monitora.
Zacznij od otwarcia Preferencji systemowych, kliknięcia opcji Wyświetlacze i przejścia do zakładki Rozmieszczenie. Powinieneś zobaczyć opcję zmiany kolejności wyświetlaczy w dowolnej orientacji (od prawej do lewej, w górę iw dół itp.). Możesz także wybrać, na którym ekranie ma się wyświetlać pasek menu, i włączyć opcje, takie jak dublowanie ekranu. Twój MacBook powinien pamiętać te preferencje za każdym razem, gdy podłączasz wyświetlacze zewnętrzne.
Jeśli używasz Spaces do wirtualnych pulpitów, teraz jest również dobry moment, aby bawić się menu Mission Control w Preferencjach systemowych. Wyłączenie opcji „Automatycznie przestawiaj przestrzenie na podstawie ostatniego użycia” zmusza Twoje przestrzenie do pozostawania w określonej kolejności zamiast ciągłego zmieniania ich kolejności, co jest przydatne, gdy masz do czynienia z wieloma ekranami. Inne opcje, takie jak „Wyświetlacze mają oddzielne przestrzenie”, mogą się również przydać podczas korzystania z przestrzeni z wieloma monitorami.
Zewnętrzne monitory podłączone przez DisplayLink będą nadal działać po zamknięciu MacBooka, więc nie krępuj się, gdy wszystko jest już skonfigurowane. Jeśli Twoje zewnętrzne monitory wyglądają jak gówno, daj im chwilę na rozgrzanie i spróbuj je skalibrować. Możesz także użyć gotowych profili kolorów, aby pominąć bolesny proces ręcznej kalibracji ekranu.