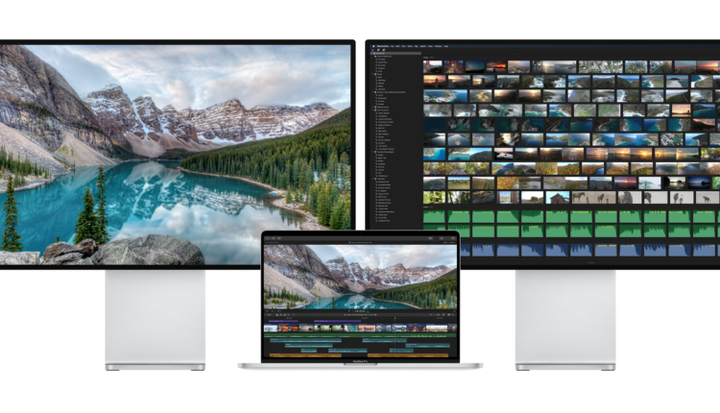Apfel
Apples M1 MacBook Air und MacBook Pro sind voller Überraschungen, obwohl ihre begrenzte Monitorunterstützung eine Überraschung ist, die niemand erwartet hat. Zum Glück müssen Sie Ihr Leben nicht mit nur einem Desktop-Monitor verbringen. Hier ist alles, was Sie brauchen, um zwei oder mehr externe Displays mit Ihrem M1 MacBook zu verwenden.
Wir werden eine Software namens DisplayLink verwenden, um Ihrem M1 MacBook bis zu sechs externe Monitore hinzuzufügen. Diese Problemumgehung funktioniert gut und beeinträchtigt nicht die Geschwindigkeit des M1 MacBook. Außerdem behandelt Ihr Mac Monitore, die über DisplayLink angeschlossen sind, wie jeden anderen externen Monitor, sodass Sie alles über die Systemeinstellungen und nicht über eine lästige App steuern können. DisplayLink funktioniert auch, wenn Ihr MacBook geschlossen ist – eine Sorge, die manche Leute haben, wenn sie zum ersten Mal von dieser Problemumgehung hören.
Dennoch hat DisplayLink einen geringen Einfluss auf die CPU-Auslastung, und die macOS-Funktion „Mit Apple Watch entsperren” funktioniert nicht, während DisplayLink aktiviert ist. Während diese Problemumgehung heute funktioniert, könnte ein zukünftiges macOS-Update die DisplayLink-Unterstützung vorübergehend „unterbrechen”. Behalten Sie das bei Denken Sie daran, wenn Sie einige der Preise in diesem Leitfaden sehen!
Kaufen Sie eine DisplayLink-Dockingstation oder einen Adapter
Dell, Star Tech
Bevor Sie DisplayLink herunterladen, sollten Sie sich nach einer DisplayLink-kompatiblen Dockingstation oder einem USB-Adapter umsehen. Diese Hardware ist teuer, aber für DisplayLink erforderlich, eine Tatsache, die Sie dazu bringen könnte, die Verwendung von mehr als einem externen Monitor mit Ihrem MacBook zu überdenken.
Wenn Sie sich gegen den Kauf einer DisplayLink-Dockingstation oder eines Adapters entscheiden, sollten Sie die Verwendung eines Laptop -Risers und eines USB-C-Hubs mit HDMI-Ausgang in Betracht ziehen, um ein behelfsmäßiges „Dual-Monitor”-Setup zu erstellen.
Für Clean 4+ Monitor-Setups: Dockingstationen
Einige USB-C Thunderbolt 3-Dockingstationen verfügen über eine integrierte DisplayLink-Funktion, mit der Sie mehrere externe Monitore ohne zusätzliche Dongles oder Adapter an Ihr MacBook anschließen können. Führen Sie einfach die DisplayLink-Software aus, verwenden Sie wie gewohnt HDMI- oder DisplayPort-Kabel und legen Sie los.
Die meisten Leute, die 4 oder mehr externe Monitore von ihrem MacBook aus betreiben möchten, sollten sich für die Dell Universal-Dockingstation entscheiden. Nicht, weil es das beste DisplayLink-Dock ist, sondern weil es das Beste für Ihr Geld ist. Die Dell Universal-Dockingstation unterstützt bis zu vier externe Displays (eines nativ, drei über DisplayLink) mit 4K-Auflösung und bietet 65-Watt-Pass-Through-Aufladung. Das Problem ist, dass diesem Dock eine große Auswahl an Anschlüssen fehlt, mit nur 2 USB-Anschlüssen, einem USB-C-Anschluss und einer Ethernet-Buchse.
Wenn es Ihnen nichts ausmacht, mehr Geld auszugeben, dann ist die Kensington SD4900P eine bessere Option als die Dell Universal Docking Station. Es unterstützt vier Displays mit 4K-Auflösung, 60-Watt-Aufladung für Ihr MacBook und eine große Auswahl an Anschlüssen mit mehreren USB-Anschlüssen, Kartenlesern und einer Ethernet-Buchse.
Aber was ist, wenn Sie mehr als vier externe Displays möchten? Es gibt nicht viele DisplayLink-Dockingstationen mit dieser Art von Monitorunterstützung, und die vorhandenen kosten viel zu viel Geld. Wenn Sie fünf oder sechs externe Displays mit Ihrem M1 MacBook betreiben möchten, müssen Sie die Dell Universal Docking Station oder die Kensington SD4900P mit einem günstigen USB DisplayLink-Adapter koppeln.
Bester Wert für 4+ Monitore
Premium-Auswahl für 4+ Monitore
Für Budget 2+ Monitor-Setups: USB DisplayLink-Adapter
Wenn Sie nicht viele externe Monitore benötigen, sollten Sie auf die teure Dockingstation verzichten und stattdessen einen USB-DisplayLink-Adapter kaufen. Diese kleinen Adapter können Ihrem MacBook Unterstützung für zwei oder drei Monitore zu einem viel niedrigeren Preis als Dockingstationen in voller Größe hinzufügen. Fast alle USB-DisplayLink-Adapter werden über USB-A mit Ihrem Computer verbunden, daher müssen Sie auch einen USB-C-Hub kaufen, wenn Sie noch keinen besitzen.
Single-Port-USB-DisplayLink-Adapter senken die Kosten der meisten Docks erheblich. Wenn Sie 4K- Videounterstützung wünschen, ist der Adapter von StarTech die beste Wahl, aber wenn Sie mit HD-Video zufrieden sind, schauen Sie sich die Adapter von Wavlink, Plugable und Cable Creation an, um zu sehen, welcher der billigste ist (sie werden häufig angeboten). Dual-Port-DisplayLink-Adapter kosten etwas mehr, und der 4K-Dual-Port-Adapter von StarTech ist eine der wenigen preisgünstigen Optionen.
Vergessen Sie nicht, dass Ihr MacBook keine USB-A-Anschlüsse hat, also müssen Sie einen USB-C-Hub kaufen. Dieser Hub bietet einen HDMI-Ausgang für das native Videoausgangssignal Ihres M1 sowie einige USB-A-Anschlüsse für Ihren USB DisplayPort-Adapter. Ich schlage vor, einen USB-C-Hub mit Pass-Through-Ladefunktion zu kaufen, wie den billigen Aukey USB-C-Hub. Größere Hubs wie der VAVA 12-in-1 sind ideal, wenn Sie eine größere Auswahl an Anschlüssen oder ein aufgeräumteres Setup wünschen. (Ein USB-C-Hub ohne Durchgangsladung funktioniert auch, wenn Sie zufällig einen herumliegen haben.)
Unabhängig davon, welchen USB-C-Hub Sie am Ende kaufen, stellen Sie sicher, dass er über einen HDMI-Anschluss verfügt. Andernfalls haben Sie einen DisplayLink-USB-Videoausgang, aber Sie haben keine Möglichkeit, das native Videoausgangssignal Ihres MacBook zu verwenden!
Laden Sie die neueste DisplayLink-Software herunter
DisplayLink
Sobald Sie Ihre DisplayLink-Dockingstation oder Ihren Adapter eingerichtet haben, fahren Sie fort und laden Sie die neueste DisplayLink-Software herunter. DisplayLink fragt während der Installation nach der Berechtigung „Bildschirmaufzeichnung” – keine Sorge, dies ermöglicht der Software einfach, externe Anzeigen zu rendern.
Nach Abschluss der Installation erscheint ein DisplayLink-Symbol in der Menüleiste oben auf dem Bildschirm. Wenn Sie auf dieses Symbol klicken, wird ein größtenteils leeres Fenster angezeigt, da die gesamte DisplayLink-Monitorverwaltung über die macOS-Systemeinstellungen erfolgt. Dennoch sollten Sie sich einen Moment Zeit nehmen, um das Kontrollkästchen „App automatisch starten” im DisplayLink-Fenster zu aktivieren, um die Software beim Start zu aktivieren.
Externe Monitore, die über ein DisplayLink-Dock oder einen Adapter an Ihr MacBook angeschlossen sind, sollten automatisch funktionieren. Sie funktionieren wie jeder externe Monitor unter macOS, mit voller Unterstützung für virtuelle Desktops und das Mission Control-Übersichtssystem. Wenn Ihre mit DisplayLink verbundenen Monitore nicht funktionieren, versuchen Sie, alles neu zu verbinden oder Ihren Mac zurückzusetzen.
Einige Hubs und Dockingstationen benötigen für die volle Funktionalität eine externe Stromversorgung. Wenn Sie also Probleme haben, Ihre externen Monitore zum Laufen zu bringen, überprüfen Sie, ob Ihr Hub oder Dock mit dem mitgelieferten Netzteil oder einem USB-C-Kabel an eine Steckdose angeschlossen ist. Wenn Sie einen DisplayLink-USB-Adapter verwenden, vergewissern Sie sich außerdem, dass er an den USB 3.0-Anschluss Ihres Hubs oder Docks (den blauen) angeschlossen ist.
Verwalten Sie Ihre Anzeigen über die Systemeinstellungen
Andreas Heinzmann
Wenn Ihre externen Monitore einwandfrei funktionieren, sind Sie fertig. Aber Sie müssen sich wahrscheinlich eine Minute Zeit nehmen, um Ihre Anzeigen neu anzuordnen und einige Ihrer Monitoreinstellungen anzupassen.
Öffnen Sie zunächst die Systemeinstellungen, klicken Sie auf die Option Anzeigen und gehen Sie zur Registerkarte Anordnung. Sie sollten die Option sehen, Ihre Anzeigen in einer beliebigen Ausrichtung neu anzuordnen (von rechts nach links, oben und unten usw.). Sie können auch auswählen, auf welchem Display Ihre Menüleiste angezeigt wird, und Optionen wie die Bildschirmspiegelung aktivieren. Ihr MacBook sollte sich diese Einstellungen jedes Mal merken, wenn Sie Ihre externen Displays anschließen.
Wenn Sie Spaces für virtuelle Desktops verwenden, ist jetzt auch ein guter Zeitpunkt, um mit dem Mission Control-Menü Ihrer Systemeinstellungen herumzuspielen. Das Deaktivieren von „Spaces basierend auf der letzten Verwendung automatisch neu anordnen” zwingt Ihre Spaces, in einer bestimmten Reihenfolge zu bleiben, anstatt sich ständig neu anzuordnen, was nützlich ist, wenn Sie mit mehreren Bildschirmen arbeiten. Andere Optionen wie „Displays haben separate Spaces” können sich ebenfalls als nützlich erweisen, wenn Spaces mit mehreren Monitoren verwendet werden.
Über DisplayLink verbundene externe Monitore funktionieren weiter, wenn Sie Ihr MacBook schließen, also fühlen Sie sich frei, sich zurückzulehnen, sobald alles eingerichtet ist. Wenn Ihre externen Monitore beschissen aussehen, geben Sie ihnen eine Minute zum Aufwärmen und versuchen Sie, sie zu kalibrieren. Sie können auch vorgefertigte Farbprofile verwenden, um den schmerzhaften Prozess der manuellen Kalibrierung eines Bildschirms zu überspringen.