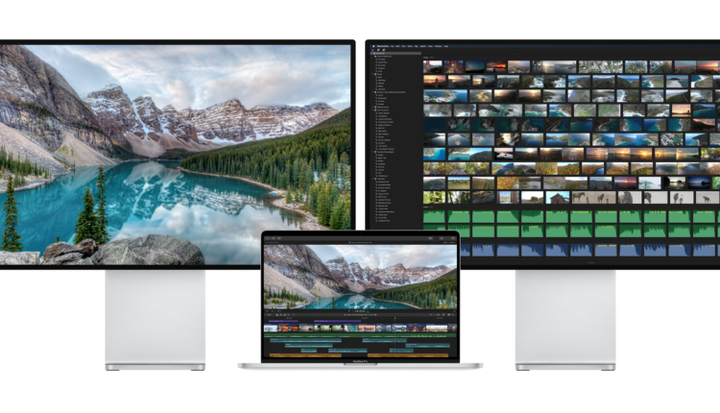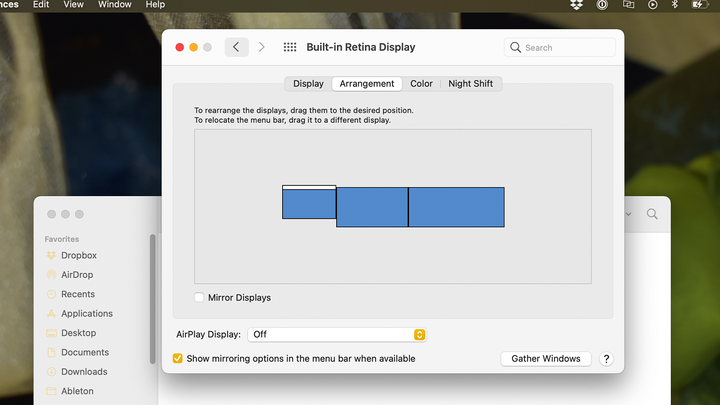Äpple
Apples M1 MacBook Air och MacBook Pro är fulla av överraskningar, även om deras begränsade skärmstöd är en överraskning som ingen förväntat sig. Tack och lov har du inte fastnat i livet med bara en stationär bildskärm. Här är allt du behöver för att använda två eller flera externa skärmar med din M1 MacBook.
Vi kommer att använda programvara som heter DisplayLink för att lägga till upp till sex externa bildskärmar till din M1 MacBook. Denna lösning fungerar bra och äventyrar inte M1 MacBooks hastighet. Dessutom kommer din Mac att behandla bildskärmar anslutna via DisplayLink precis som alla andra externa bildskärmar, så att du kan styra allt från systeminställningar och inte någon irriterande app. DisplayLink fungerar också när din MacBook är stängd – en oro som vissa människor har när de först hör om den här lösningen.
DisplayLink har fortfarande en mindre inverkan på CPU-användning, och macOS "Lås upp med Apple Watch"-funktionen fungerar inte när DisplayLink är aktiverat. Även om denna lösning fungerar idag kan en framtida macOS-uppdatering tillfälligt "bryta" DisplayLink-stödet. Behåll det tänk på när du ser några av priserna i den här guiden!
Köp en DisplayLink dockningsstation eller adapter
Dell, StarTech
Innan du laddar ner DisplayLink bör du leta efter en DisplayLink-kompatibel dockningsstation eller USB-adapter. Den här hårdvaran är dyr, men den krävs för DisplayLink, ett faktum som kan få dig att ompröva att använda mer än en extern bildskärm med din MacBook.
Om du bestämmer dig för att inte köpa en DisplayLink-dockningsstation eller adapter, överväg att använda en bärbar dator och en USB-C-hubb med HDMI-utgång för att skapa en provisorisk "dual monitor"-inställning.
För rena 4+ bildskärmsinställningar: Dockningsstationer
Vissa USB-C Thunderbolt 3-dockningsstationer har inbyggd DisplayLink-funktion, vilket gör att du kan ansluta flera externa bildskärmar till din MacBook utan extra donglar eller adaptrar. Kör bara DisplayLink-mjukvaran, använd HDMI- eller DisplayPort-kablar som vanligt och kör igång.
De flesta som vill köra 4 eller fler externa bildskärmar från sin MacBook bör välja Dell Universal Docking Station. Inte för att det är den bästa DisplayLink-dockan, utan för att det är den bästa valutan för pengarna. Dells universella dockningsstation stöder upp till fyra externa skärmar (en inbyggd, tre genom DisplayLink) med 4K-upplösning och har en 65-watts pass-through-laddning. Problemet är att den här dockan saknar ett brett urval av portar, med bara 2 USB-portar, en USB-C-port och ett Ethernet-uttag.
Om du inte har något emot att spendera mer pengar är Kensington SD4900P ett bättre alternativ än Dell Universal Docking Station. Den stöder fyra skärmar med 4K-upplösning, 60-watts laddning för din MacBook och ett brett utbud av portar med flera USB-portar, kortläsare och ett Ethernet-uttag.
Men vad händer om du vill ha fler än fyra externa skärmar? Det finns inte många DisplayLink-dockningsstationer med den typen av bildskärmsstöd, och de som finns kostar alldeles för mycket pengar. Om du vill köra fem eller sex externa skärmar med din M1 MacBook, måste du para ihop Dell Universal Docking Station eller Kensington SD4900P med en billig USB DisplayLink-adapter.
Bäst värde för 4+ skärmar
Premiumval för 4+ bildskärmar
För Budget 2+ bildskärmsinställningar: USB DisplayLink-adaptrar
Om du inte behöver massor av externa bildskärmar, så bör du skippa den dyra dockningsstationen och köpa en USB DisplayLink-adapter istället. Dessa små adaptrar kan lägga till stöd för dubbla eller tre bildskärmar till din MacBook för ett mycket lägre pris än dockningsstationer i full storlek. Nästan alla USB DisplayLink-adaptrar ansluts till din dator via USB-A, så du måste också köpa en USB-C-hubb om du inte redan äger en.
Enports USB DisplayLink-adaptrar sänker kostnaderna avsevärt från de flesta dockningsstationer. Om du vill ha 4K- videostöd är StarTechs adapter din bästa insats, men om du är bra med HD-video, titta på adaptrar från Wavlink, Plugable och Cable Creation för att se vilken som är billigast (de säljs mycket). DisplayLink-adaptrar med dubbla portar kostar lite mer, och StarTechs 4K-adapter med dubbla portar är ett av de enda prisvärda alternativen.
Glöm inte att din MacBook inte har USB-A-portar, så du måste köpa en USB-C-hubb. Denna hubb kommer att tillhandahålla en HDMI-utgång för din M1:s inbyggda videoutgångssignal, plus några USB-A-portar för din USB DisplayPort-adapter. Jag föreslår att du köper en USB-C-hub med pass-through-laddning, som den billiga Aukey USB-C-hubben. Större nav, som VAVA 12-in-1, är idealiska om du vill ha ett bredare urval av portar eller en snyggare installation. (En USB-C-hubb utan pass-through-laddning fungerar också om du råkar ha en liggande.)
Vilken USB-C-hubb du än köper, se till att den har en HDMI-port. Annars kommer du att ha DisplayLink USB-videoutgång, men du kommer inte att ha något sätt att använda din MacBooks inbyggda videoutgångssignal!
Ladda ner den senaste DisplayLink-mjukvaran
DisplayLink
När du har ställt in din DisplayLink-dockningsstation eller -adapter, fortsätt och ladda ner den senaste DisplayLink-mjukvaran. DisplayLink kommer att be om tillstånd för "Skärminspelning" under installationen – oroa dig inte, detta gör helt enkelt att programvaran kan rendera externa skärmar.
När installationen är klar visas en DisplayLink-ikon i menyraden högst upp på skärmen. Om du klickar på den här ikonen visas ett mestadels tomt fönster, eftersom all hantering av din DisplayLink-skärm sker via macOS Systeminställningar. Ändå bör du ta en stund att markera rutan "starta app automatiskt" i DisplayLink-fönstret för att aktivera programvaran vid start.
Externa bildskärmar som är anslutna till din MacBook via en DisplayLink-docka eller adapter bör börja fungera automatiskt. De kommer att fungera precis som alla externa skärmar på macOS, med fullt stöd för virtuella skrivbord och översiktssystemet Mission Control. Om dina DisplayLink-anslutna bildskärmar inte fungerar, försök att återansluta allt eller återställa din Mac.
Vissa nav och dockningsstationer kräver extern ström för full funktionalitet, så om du har problem med att få dina externa bildskärmar att fungera, dubbelkolla att hubben eller dockningsstationen är ansluten till ett uttag med den medföljande strömförsörjningen eller en USB-C-kabel. Om du använder en DisplayLink USB-adapter, se till att den är ansluten till hubben eller dockans USB 3.0-port (den blå).
Hantera dina bildskärmar genom systeminställningar
Andrew Heinzman
Om dina externa bildskärmar fungerar perfekt, då är du klar. Men du behöver antagligen ta en minut för att ordna om dina skärmar och justera några av dina skärminställningar.
Börja med att öppna Systeminställningar, klicka på alternativet Bildskärmar och gå till fliken Arrangemang. Du bör se alternativet att ordna om dina skärmar i vilken orientering du vill (höger till vänster, upp och ner, etc). Du kan också välja vilken skärm din menyrad ska visas på och aktivera alternativ som skärmspegling. Din MacBook bör komma ihåg dessa inställningar varje gång du ansluter dina externa skärmar.
Om du använder Spaces för virtuella skrivbord är det nu också ett bra tillfälle att fiffla med Mission Control-menyn i dina systeminställningar. Om du inaktiverar "Ordna om utrymmen automatiskt baserat på senaste användning" tvingar dina utrymmen att stanna i en specifik ordning istället för att ständigt ordna om sig själva, vilket är användbart när du har att göra med flera skärmar. Andra alternativ, som "Skärmarna har separata utrymmen", kan också vara praktiska när du använder utrymmen med flera skärmar.
Externa bildskärmar som är anslutna via DisplayLink kommer att fortsätta att fungera när du stänger din MacBook, så luta dig gärna tillbaka när allt är konfigurerat. Om dina externa bildskärmar ser ut som skit, ge dem en minut på sig att värma upp och kalibrera dem. Du kan också använda förgjorda färgprofiler för att hoppa över den smärtsamma processen att kalibrera en skärm för hand.