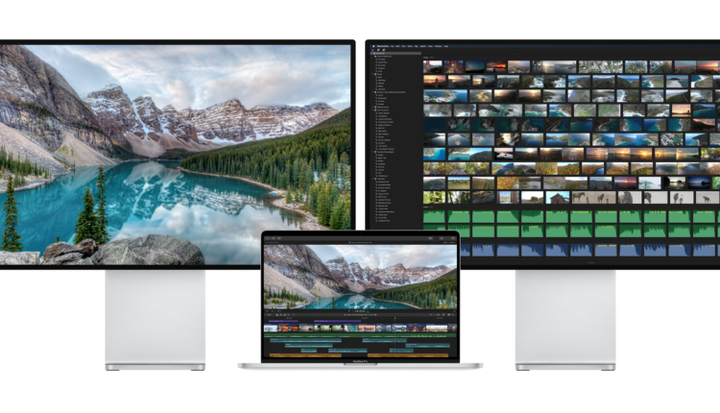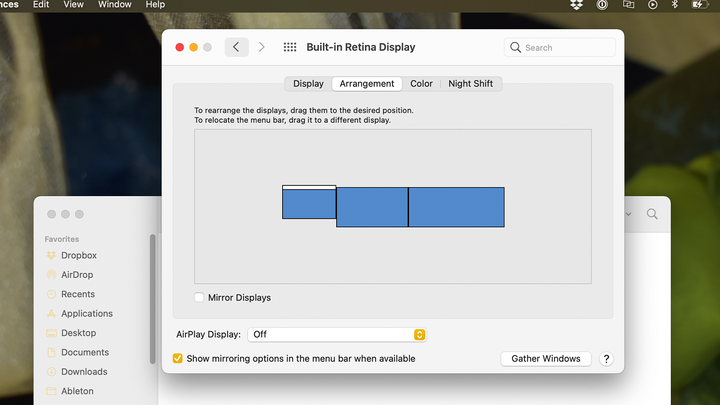Все, что вам нужно для запуска нескольких мониторов с вашего MacBook M1
яблоко
Apple M1 MacBook Air и MacBook Pro полны сюрпризов, хотя их ограниченная поддержка мониторов — сюрприз, которого никто не ожидал. К счастью, вы не застряли в жизни с одним настольным монитором. Вот все, что вам нужно для использования двух или более внешних дисплеев с MacBook M1.
Мы собираемся использовать программное обеспечение под названием DisplayLink, чтобы добавить до шести внешних мониторов к вашему M1 MacBook. Этот обходной путь работает хорошо и не снижает скорость MacBook M1. Кроме того, ваш Mac будет относиться к мониторам, подключенным через DisplayLink, так же, как и к любому другому внешнему монитору, поэтому вы можете управлять всем из Системных настроек, а не из какого-то надоедливого приложения. DisplayLink также работает, когда ваш MacBook закрыт — некоторые люди беспокоятся, когда впервые слышат об этом обходном пути.
Тем не менее, DisplayLink незначительно влияет на загрузку ЦП, а функция macOS «Разблокировка с помощью Apple Watch» не работает, пока DisplayLink включен. Хотя этот обходной путь работает сегодня, будущее обновление macOS может временно «прервать» поддержку DisplayLink. Имейте в виду, когда вы видите некоторые цены в этом руководстве!
Купите док-станцию или адаптер DisplayLink
Делл, СтарТек
Перед загрузкой DisplayLink вам следует поискать совместимую с DisplayLink док-станцию или USB-адаптер. Это дорогое оборудование, но оно необходимо для DisplayLink, и этот факт может заставить вас передумать об использовании более одного внешнего монитора с вашим MacBook.
Если вы решили не покупать док-станцию или адаптер DisplayLink, рассмотрите возможность использования подставки для ноутбука и концентратора USB-C с выходом HDMI для создания импровизированной установки «двойной монитор».
Для чистых настроек монитора 4+: док-станции
Некоторые док-станции USB-C Thunderbolt 3 имеют встроенную функцию DisplayLink, позволяющую подключать к MacBook несколько внешних мониторов без дополнительных ключей или адаптеров. Просто запустите программное обеспечение DisplayLink, используйте кабели HDMI или DisplayPort, как обычно, и приступайте к работе.
Большинству людей, которые хотят использовать 4 или более внешних мониторов со своего MacBook, следует использовать универсальную док-станцию Dell. Не потому, что это лучшая док-станция DisplayLink, а потому, что это лучшее соотношение цены и качества. Универсальная док-станция Dell поддерживает до четырех внешних дисплеев (один собственный, три через DisplayLink) с разрешением 4K и обеспечивает сквозную зарядку мощностью 65 Вт. Проблема в том, что этой док-станции не хватает широкого выбора портов: всего 2 порта USB, один порт USB-C и разъем Ethernet.
Если вы не против потратить больше денег, то Kensington SD4900P — лучший вариант, чем универсальная док-станция Dell. Он поддерживает четыре дисплея с разрешением 4K, 60-ваттную зарядку для вашего MacBook и широкий выбор портов с несколькими портами USB, картридерами и разъемом Ethernet.
Но что, если вам нужно более четырех внешних дисплеев? Существует не так много док-станций DisplayLink с такой поддержкой мониторов, а те, которые существуют, стоят слишком дорого. Если вы хотите подключить к MacBook M1 пять или шесть внешних дисплеев, вам потребуется соединить универсальную док-станцию Dell или Kensington SD4900P с дешевым адаптером USB DisplayLink.
Лучшее соотношение цены и качества для 4+ мониторов
Премиум выбор для 4+ мониторов
Для бюджетных 2+ мониторов: USB-адаптеры DisplayLink
Если вам не нужна тонна внешних мониторов, вам следует отказаться от дорогой док-станции и вместо этого купить адаптер USB DisplayLink. Эти небольшие адаптеры могут добавить вашему MacBook поддержку двух или трех мониторов по гораздо более низкой цене, чем полноразмерные док-станции. Почти все адаптеры USB DisplayLink подключаются к вашему компьютеру через USB-A, поэтому вам также потребуется купить концентратор USB-C, если у вас его еще нет.
Однопортовые адаптеры USB DisplayLink значительно снижают стоимость по сравнению с большинством док-станций. Если вам нужна поддержка видео 4K, лучше всего подойдет адаптер StarTech, но если вас устраивает HD-видео, посмотрите на адаптеры от Wavlink, Plugable и Cable Creation, чтобы узнать, какой из них самый дешевый (их много в продаже). Двухпортовые адаптеры DisplayLink стоят немного дороже, а двухпортовый адаптер StarTech 4K — один из немногих вариантов по разумной цене.
Не забывайте, что у вашего MacBook нет портов USB-A, поэтому вам нужно купить концентратор USB-C. Этот концентратор обеспечит выход HDMI для исходного видеосигнала вашего M1, а также несколько портов USB-A для адаптера USB DisplayPort. Предлагаю купить хаб USB-C с сквозной зарядкой, вроде дешёвого хаба Aukey USB-C. Концентраторы большего размера, такие как VAVA 12-в-1, идеально подходят, если вам нужен более широкий выбор портов или более аккуратная установка. (Концентратор USB-C без сквозной зарядки также подойдет, если он у вас завалялся.)
Какой бы концентратор USB-C вы ни купили, убедитесь, что он оснащен портом HDMI. В противном случае у вас будет видеовыход DisplayLink USB, но вы не сможете использовать собственный видеовыход вашего MacBook!
Загрузите последнюю версию программного обеспечения DisplayLink
DisplayLink
После настройки док-станции или адаптера DisplayLink загрузите последнюю версию программного обеспечения DisplayLink. DisplayLink запросит разрешение «Запись экрана» во время установки — не беспокойтесь, это просто позволяет программе воспроизводить внешние дисплеи.
После завершения установки значок DisplayLink появится в строке меню в верхней части экрана. Щелчок по этому значку показывает в основном пустое окно, так как все управление вашим монитором DisplayLink происходит через системные настройки macOS. Тем не менее, вы должны потратить время, чтобы установить флажок «запускать приложение автоматически» в окне DisplayLink, чтобы включить программное обеспечение при запуске.
Внешние мониторы, подключенные к вашему MacBook через док-станцию или адаптер DisplayLink, должны начать работать автоматически. Они будут работать так же, как и любой внешний монитор в macOS, с полной поддержкой виртуальных рабочих столов и системой обзора Mission Control. Если ваши мониторы, подключенные к DisplayLink, не работают, попробуйте переподключить все или перезагрузить Mac.
Некоторым концентраторам и док-станциям для полной функциональности требуется внешнее питание, поэтому, если у вас возникли проблемы с работой внешних мониторов, дважды проверьте, подключен ли концентратор или док-станция к розетке с помощью прилагаемого блока питания или кабеля USB-C.. Кроме того, если вы используете USB-адаптер DisplayLink, убедитесь, что он подключен к порту USB 3.0 концентратора или док-станции (синий).
Управляйте своими дисплеями через системные настройки
Эндрю Хайнцман
Если ваши внешние мониторы работают отлично, то все готово. Но вам, вероятно, потребуется потратить минуту, чтобы переставить дисплеи и настроить некоторые параметры монитора.
Начните с открытия «Системных настроек», выбора параметра «Дисплеи» и перехода на вкладку «Расположение». Вы должны увидеть возможность изменить расположение дисплеев в любой понравившейся вам ориентации (справа налево, вверх и вниз и т. д.). Вы также можете выбрать, на каком дисплее будет отображаться строка меню, и включить такие параметры, как зеркальное отображение экрана. Ваш MacBook должен запоминать эти настройки каждый раз, когда вы подключаете внешние дисплеи.
Если вы используете Spaces для виртуальных рабочих столов, сейчас самое время поиграть с меню Mission Control в ваших системных настройках. Отключение «Автоматически переставлять пространства на основе последнего использования» заставляет ваши пространства оставаться в определенном порядке, а не постоянно перестраивать себя, что полезно, когда вы имеете дело с несколькими экранами. Другие параметры, такие как «Дисплеи имеют отдельные пространства», также могут пригодиться при использовании пространств с несколькими мониторами.
Внешние мониторы, подключенные через DisplayLink, продолжат работать, когда вы закроете свой MacBook, так что не стесняйтесь, когда все настроено. Если ваши внешние мониторы выглядят как дерьмо, дайте им минуту, чтобы прогреться, и попробуйте откалибровать их. Вы также можете использовать готовые цветовые профили, чтобы избежать мучительного процесса калибровки экрана вручную.