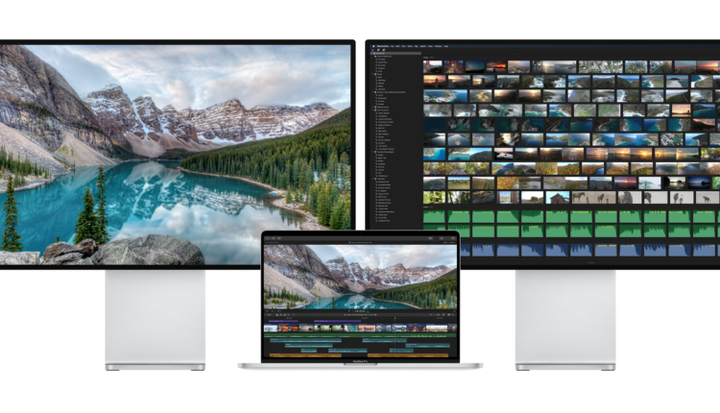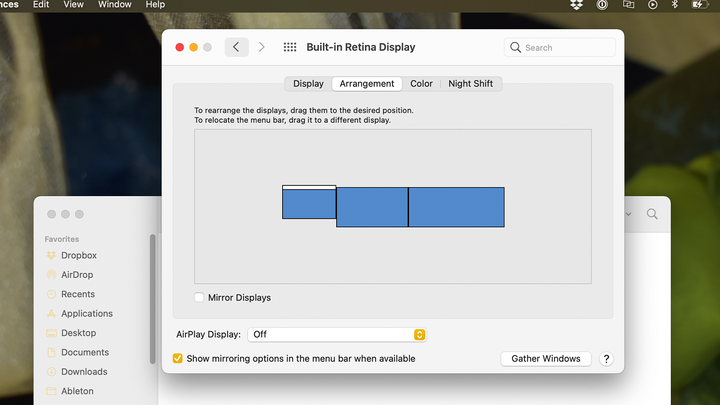Kaikki mitä tarvitset useiden näyttöjen käyttämiseen M1 MacBookistasi
Omena
Applen M1 MacBook Air ja MacBook Pro ovat täynnä yllätyksiä, vaikka niiden rajoitettu näyttötuki on yllätys, jota kukaan ei odottanut. Onneksi et ole juuttunut elämään vain yhden pöytätietokoneen näytön kanssa. Tässä on kaikki mitä tarvitset kahden tai useamman ulkoisen näytön käyttämiseen M1 MacBookin kanssa.
Käytämme DisplayLink-nimistä ohjelmistoa lisätäksesi jopa kuusi ulkoista näyttöä M1 MacBookiisi. Tämä kiertotapa toimii hyvin eikä vaaranna M1 MacBookin nopeutta. Lisäksi Mac käsittelee DisplayLinkin kautta kytkettyjä näyttöjä aivan kuten mitä tahansa ulkoista näyttöä, joten voit hallita kaikkea järjestelmäasetuksista etkä jostain ärsyttävästä sovelluksesta. DisplayLink toimii myös MacBookin ollessa suljettuna – tämä on huolenaihe, jota jotkut ihmiset tuntevat kuultuaan ensimmäistä kertaa tästä kiertotavasta.
DisplayLinkillä on kuitenkin vähäinen vaikutus suorittimen käyttöön, eikä macOS:n "Unlock With Apple Watch" -ominaisuus toimi, kun DisplayLink on käytössä. Vaikka tämä kiertotapa toimii tänään, tuleva macOS-päivitys saattaa väliaikaisesti "katkaista" DisplayLink-tuen. Pidä tämä. Muista, kun näet joitakin tämän oppaan hintoja!
Osta DisplayLink-telakointiasema tai -sovitin
Dell, StarTech
Ennen kuin lataat DisplayLinkin, sinun kannattaa hankkia DisplayLink-yhteensopiva telakointiasema tai USB-sovitin. Tämä laitteisto on kallis, mutta sitä tarvitaan DisplayLinkille, mikä saattaa saada sinut harkitsemaan useamman kuin yhden ulkoisen näytön käyttämistä MacBookin kanssa.
Jos päätät olla ostamatta DisplayLink-telakointiasemaa tai sovitinta, harkitse kannettavan tietokoneen nousujohtimen ja HDMI-ulostulolla varustetun USB-C-keskittimen käyttämistä väliaikaisen "kaksoisnäytön" asennuksen luomiseksi.
Clean 4+ -näytön asetuksille: Telakointiasemat
Joissakin USB-C Thunderbolt 3 -telakointiasemissa on sisäänrakennettu DisplayLink-toiminto, jonka avulla voit liittää useita ulkoisia näyttöjä MacBookiin ilman ylimääräisiä dongleja tai sovittimia. Suorita vain DisplayLink-ohjelmisto, käytä HDMI- tai DisplayPort-kaapeleita tavalliseen tapaan ja ryntää maahan.
Useimpien ihmisten, jotka haluavat käyttää neljää tai useampaa ulkoista näyttöä MacBookistaan, kannattaa valita Dellin yleistelakka. Ei siksi, että se on paras DisplayLink-telakka, vaan siksi, että se on paras vastine rahallesi. Dellin yleistelakointiasema tukee jopa neljää ulkoista näyttöä (yksi natiivi, kolme DisplayLinkin kautta) 4K-resoluutiolla ja 65 watin läpivirtauslatauksella. Ongelmana on, että tästä telakasta puuttuu laaja porttivalikoima, vain 2 USB-porttia, yksi USB-C-portti ja Ethernet-liitäntä.
Jos et halua kuluttaa enemmän rahaa, Kensington SD4900P on parempi vaihtoehto kuin Dellin yleistelakka. Se tukee neljää näyttöä 4K-resoluutiolla, 60 watin latausta MacBookille ja laajaa porttivalikoimaa, jossa on useita USB-portteja, kortinlukijoita ja Ethernet-liitäntä.
Mutta entä jos haluat enemmän kuin neljä ulkoista näyttöä? Ei ole monia DisplayLink-telakointiasemia, joissa on tällainen näyttötuki, ja olemassa olevat telakointiasemat maksavat aivan liikaa. Jos haluat käyttää viittä tai kuutta ulkoista näyttöä M1 MacBookin kanssa, sinun on yhdistettävä Dellin yleistelakointiasema tai Kensington SD4900P halvan USB DisplayLink -sovittimen kanssa .
Paras hinta-laatusuhde 4+ näytölle
Premium-valinta 4+ näytölle
Budget 2+ -näyttöasetuksiin: USB DisplayLink -sovittimet
Jos et tarvitse tonnia ulkoisia näyttöjä, kannattaa ohittaa kallis telakointiasema ja ostaa sen sijaan USB DisplayLink -sovitin. Nämä pienet sovittimet voivat lisätä kahden tai kolmen näytön tuen MacBookiin paljon halvemmalla kuin täysikokoiset telakointiasemat. Lähes kaikki USB DisplayLink -sovittimet liitetään tietokoneeseesi USB-A:n kautta, joten sinun on myös ostettava USB-C-keskitin, jos et vielä omista sellaista.
Yksiporttiset USB DisplayLink -sovittimet alentavat kustannuksia huomattavasti useimpien telakoiden osalta. Jos haluat 4K-videotuen, StarTechin sovitin on paras vaihtoehto, mutta jos olet hyvä HD-videon kanssa, katso Wavlink-, Plugable- ja Cable Creation -sovittimista nähdäksesi, mikä on halvin (niitä myydään paljon). Kaksiporttiset DisplayLink-sovittimet maksavat hieman enemmän, ja StarTechin 4K-kaksiporttinen sovitin on yksi ainoista kohtuuhintaisista vaihtoehdoista.
Älä unohda, että MacBookissasi ei ole USB-A-portteja, joten sinun on ostettava USB-C-keskitin. Tämä keskitin tarjoaa HDMI-lähdön M1:n alkuperäiselle videolähtösignaalille sekä muutaman USB-A-portin USB DisplayPort -sovittimellesi. Suosittelen ostamaan USB-C-keskittimen, jossa on läpilataus, kuten halpa Aukey USB-C -keskitin. Suuremmat keskittimet, kuten VAVA 12-in-1, ovat ihanteellisia, jos haluat laajemman porttivalikoiman tai puhtaamman kokoonpanon. (USB-C-keskitin ilman läpimenolatausta toimii myös, jos sinulla on sellainen makaamassa.)
Riippumatta siitä, minkä USB-C-keskittimen ostat, varmista, että siinä on HDMI-portti. Muuten sinulla on DisplayLink USB-videolähtö, mutta et voi käyttää MacBookin alkuperäistä videolähtösignaalia!
Lataa uusin DisplayLink-ohjelmisto
DisplayLink
Kun olet asentanut DisplayLink-telakointiaseman tai -sovittimen, lataa uusin DisplayLink-ohjelmisto. DisplayLink pyytää "Screen Recording" -lupaa asennuksen aikana – älä huoli, sillä ohjelmisto yksinkertaisesti mahdollistaa ulkoisten näyttöjen näyttämisen.
Kun asennus on valmis, DisplayLink-kuvake ilmestyy valikkopalkkiin näytön yläreunaan. Tämän kuvakkeen napsauttaminen näyttää enimmäkseen tyhjän ikkunan, koska kaikki DisplayLink-näytön hallinta tapahtuu macOS-järjestelmäasetusten kautta. Sinun tulee silti käyttää hetki ja valita "Launch app automatically" -ruutu DisplayLink-ikkunassa ottaaksesi ohjelmiston käyttöön käynnistyksen yhteydessä.
Ulkoisten näyttöjen, jotka on liitetty MacBookiin DisplayLink-telakointiaseman tai -sovittimen kautta, pitäisi alkaa toimia automaattisesti. Ne toimivat aivan kuten kaikki ulkoiset näytöt macOS:ssä, ja ne tukevat täysin virtuaalisia työpöytiä ja Mission Control -katsausjärjestelmää. Jos DisplayLinkillä yhdistetyt näytöt eivät toimi, yritä yhdistää kaikki uudelleen tai nollata Mac.
Jotkin keskittimet ja telakointiasemat vaativat ulkoista virtaa täyden toiminnan varmistamiseksi, joten jos sinulla on vaikeuksia saada ulkoiset näytöt toimimaan, tarkista, että keskitin tai telakka on kytketty pistorasiaan mukana toimitetulla virtalähteellä tai USB-C-kaapelilla.. Lisäksi, jos käytät DisplayLink USB -sovitinta, varmista, että se on kytketty keskittimen tai telakan USB 3.0 -porttiin (sininen).
Hallitse näyttöjäsi järjestelmäasetusten kautta
Andrew Heinzman
Jos ulkoiset näytöt toimivat täydellisesti, olet valmis. Mutta sinun on luultavasti käytettävä hetki näyttöjen uudelleenjärjestelyyn ja joidenkin näyttöasetusten säätämiseen.
Aloita avaamalla Järjestelmäasetukset, napsauttamalla Näytöt-vaihtoehtoa ja siirtymällä Järjestely-välilehteen. Sinun pitäisi nähdä mahdollisuus järjestää näytöt uudelleen haluamaasi suuntaan (oikealta vasemmalle, ylös ja alas jne.). Voit myös valita, missä näytössä valikkopalkki näkyy, ja ottaa käyttöön vaihtoehtoja, kuten näytön peilaus. MacBookin pitäisi muistaa nämä asetukset aina, kun liität ulkoiset näytöt.
Jos käytät Spacesia virtuaalisille työpöydille, nyt on myös hyvä aika selata Järjestelmäasetusten Mission Control -valikkoa. "Järjestä tilat automaattisesti uudelleen viimeisimmän käytön perusteella" -asetuksen poistaminen käytöstä pakottaa Spacesi pysymään tietyssä järjestyksessä sen sijaan, että järjestäisivät itseään jatkuvasti uudelleen, mikä on hyödyllistä, kun käsittelet useita näyttöjä. Muut vaihtoehdot, kuten "Näytöillä on erilliset tilat", voivat myös olla hyödyllisiä käytettäessä Spacesia useiden näyttöjen kanssa.
DisplayLinkin kautta yhdistetyt ulkoiset näytöt jatkavat toimintaansa, kun suljet MacBookin, joten voit rentoutua, kun kaikki on asennettu. Jos ulkoiset näytöt näyttävät paskalta, anna niille hetki lämmetä ja kalibroida ne. Voit myös käyttää valmiita väriprofiileja ohittaaksesi tuskallisen näytön kalibroinnin käsin.