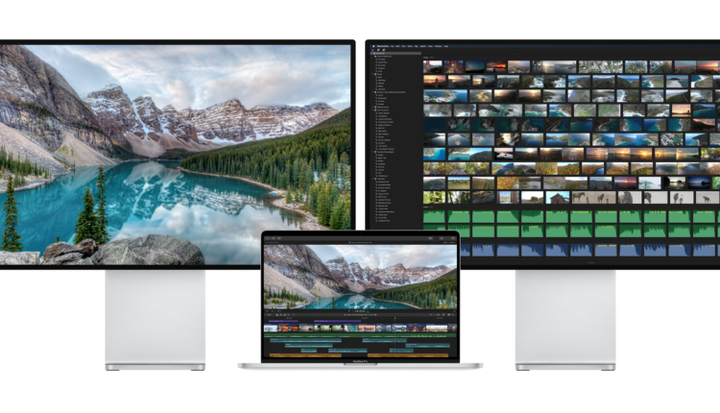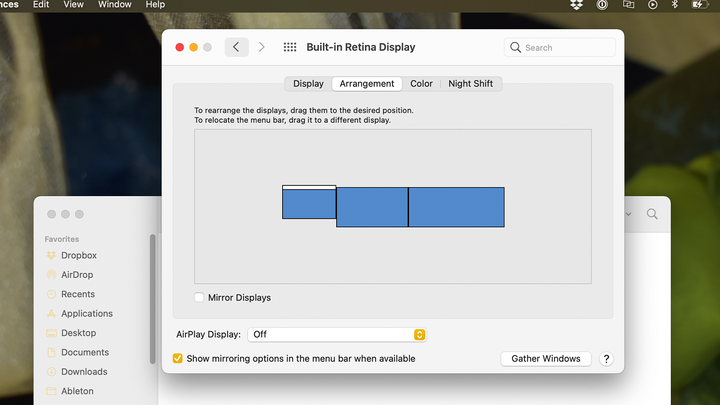Todo lo que necesita para ejecutar múltiples monitores desde su MacBook M1
manzana
El M1 MacBook Air y el MacBook Pro de Apple están llenos de sorpresas, aunque su compatibilidad limitada con el monitor es una sorpresa que nadie esperaba. Afortunadamente, no estás atrapado viviendo la vida con un solo monitor de escritorio. Aquí encontrará todo lo que necesita para usar dos o más pantallas externas con su MacBook M1.
Vamos a usar un software llamado DisplayLink para agregar hasta seis monitores externos a su MacBook M1. Esta solución funciona bien y no compromete la velocidad de la MacBook M1. Además, su Mac tratará los monitores conectados a través de DisplayLink como cualquier otro monitor externo, por lo que puede controlar todo desde las Preferencias del sistema y no desde una aplicación molesta. DisplayLink también funciona cuando su MacBook está cerrada, una preocupación que tienen algunas personas cuando escuchan por primera vez sobre esta solución.
Aún así, DisplayLink tiene un impacto menor en el uso de la CPU, y la función "Desbloquear con Apple Watch" de macOS no funciona mientras DisplayLink está habilitado. Si bien esta solución funciona hoy, una futura actualización de macOS podría "romper" temporalmente la compatibilidad con DisplayLink. Mantenga eso ¡Tenga en cuenta cuando vea algunos de los precios en esta guía!
Compre una estación de acoplamiento o un adaptador DisplayLink
Dell, Startech
Antes de descargar DisplayLink, debe buscar una estación de acoplamiento compatible con DisplayLink o un adaptador USB. Este hardware es costoso, pero se requiere para DisplayLink, un hecho que podría hacer que reconsideres usar más de un monitor externo con tu MacBook.
Si decide no comprar una estación de acoplamiento o un adaptador DisplayLink, considere usar un elevador de computadora portátil y un concentrador USB-C con salida HDMI para crear una configuración improvisada de "monitor dual".
Para configuraciones de monitor Clean 4+: estaciones de acoplamiento
Algunas estaciones de acoplamiento USB-C Thunderbolt 3 tienen la funcionalidad DisplayLink incorporada, lo que le permite conectar varios monitores externos a su MacBook sin dongles ni adaptadores adicionales. Simplemente ejecute el software DisplayLink, use cables HDMI o DisplayPort como lo haría normalmente y comience a trabajar.
La mayoría de las personas que desean ejecutar 4 o más monitores externos desde su MacBook deben optar por la estación de acoplamiento universal de Dell. No porque sea la mejor base DisplayLink, sino porque es la mejor inversión por su dinero. La estación de acoplamiento universal de Dell admite hasta cuatro pantallas externas (una nativa, tres a través de DisplayLink) con resolución 4K y paquetes de carga de transferencia de 65 vatios. El problema es que esta base carece de una amplia selección de puertos, con solo 2 puertos USB, un puerto USB-C y un conector Ethernet.
Si no le importa gastar más dinero, Kensington SD4900P es una mejor opción que la estación de acoplamiento universal de Dell. Admite cuatro pantallas con resolución 4K, carga de 60 vatios para su MacBook y una amplia selección de puertos con varios puertos USB, lectores de tarjetas y un conector Ethernet.
Pero, ¿qué sucede si desea más de cuatro pantallas externas? No hay muchas estaciones de acoplamiento DisplayLink con ese tipo de compatibilidad con monitores, y las que existen cuestan demasiado dinero. Si desea ejecutar cinco o seis pantallas externas con su MacBook M1, deberá emparejar la estación de acoplamiento universal de Dell o la Kensington SD4900P con un adaptador USB DisplayLink económico .
Mejor valor para 4+ monitores
Selección premium para más de 4 monitores
Para configuraciones de monitor Budget 2+: adaptadores USB DisplayLink
Si no necesita una tonelada de monitores externos, debe omitir la costosa estación de acoplamiento y comprar un adaptador USB DisplayLink en su lugar. Estos pequeños adaptadores pueden agregar soporte para dos o tres monitores a su MacBook por un precio mucho más bajo que las estaciones de acoplamiento de tamaño completo. Casi todos los adaptadores USB DisplayLink se conectan a su computadora a través de USB-A, por lo que también deberá comprar un concentrador USB-C si aún no tiene uno.
Los adaptadores USB DisplayLink de un solo puerto reducen significativamente el costo de la mayoría de los muelles. Si desea soporte de video 4K, el adaptador de StarTech es su mejor opción, pero si está de acuerdo con el video HD, busque adaptadores de Wavlink, Plugable y Cable Creation para ver cuál es el más barato (se venden mucho). Los adaptadores DisplayLink de doble puerto cuestan un poco más, y el adaptador de doble puerto 4K de StarTech es una de las únicas opciones a un precio razonable.
No olvide que su MacBook no tiene puertos USB-A, por lo que debe comprar un concentrador USB-C. Este concentrador proporcionará una salida HDMI para la señal de salida de video nativa de su M1, además de algunos puertos USB-A para su adaptador USB DisplayPort. Sugiero comprar un concentrador USB-C con carga de transferencia, como el concentrador Aukey USB-C barato. Los concentradores más grandes, como el VAVA 12 en 1, son ideales si desea una selección de puertos más amplia o una configuración más limpia. (Un concentrador USB-C sin carga de transferencia también funcionará si tiene uno por ahí).
Independientemente del concentrador USB-C que termine comprando, asegúrese de que tenga un puerto HDMI. De lo contrario, tendrá una salida de video USB DisplayLink, ¡pero no tendrá ninguna forma de usar la señal de salida de video nativa de su MacBook!
Descargue el software DisplayLink más reciente
DisplayLink
Una vez que haya configurado su estación de acoplamiento o adaptador DisplayLink, continúe y descargue el software DisplayLink más reciente. DisplayLink solicitará el permiso de "Grabación de pantalla" durante la instalación; no se preocupe, esto simplemente permite que el software reproduzca pantallas externas.
Una vez completada la instalación, aparecerá un icono de DisplayLink en la barra de menú en la parte superior de la pantalla. Al hacer clic en este ícono, se muestra una ventana casi vacía, ya que toda la administración de su monitor DisplayLink se realiza a través de las Preferencias del sistema de macOS. Aún así, debe tomarse un momento para marcar la casilla "iniciar aplicación automáticamente" en la ventana de DisplayLink para habilitar el software al inicio.
Los monitores externos conectados a su MacBook a través de una base o adaptador DisplayLink deberían comenzar a funcionar automáticamente. Funcionarán como cualquier monitor externo en macOS, con soporte completo para escritorios virtuales y el sistema de descripción general de Mission Control. Si sus monitores conectados a DisplayLink no funcionan, intente volver a conectar todo o reiniciar su Mac.
Algunos concentradores y estaciones de acoplamiento requieren alimentación externa para una funcionalidad completa, por lo que si tiene problemas para que sus monitores externos funcionen, vuelva a verificar que su concentrador o estación de acoplamiento esté enchufado a una toma de corriente con la fuente de alimentación incluida o un cable USB-C.. Además, si está utilizando un adaptador USB DisplayLink, asegúrese de que esté conectado al puerto USB 3.0 de su concentrador o estación de acoplamiento (el azul).
Administre sus pantallas a través de las preferencias del sistema
Andrés Heinzman
Si sus monitores externos funcionan perfectamente, entonces ya está. Pero probablemente necesite tomarse un minuto para reorganizar sus pantallas y ajustar algunas de las preferencias de su monitor.
Comience abriendo Preferencias del sistema, haga clic en la opción Pantallas y vaya a la pestaña Arreglo. Debería ver la opción para reorganizar sus pantallas en la orientación que desee (de derecha a izquierda, arriba y abajo, etc.). También puede elegir en qué pantalla aparece su barra de menú y habilitar opciones como la duplicación de pantalla. Su MacBook debería recordar estas preferencias cada vez que conecte sus pantallas externas.
Si utiliza Spaces para escritorios virtuales, ahora también es un buen momento para jugar con el menú Mission Control de sus Preferencias del sistema. Deshabilitar "Reorganizar automáticamente los espacios en función del uso más reciente" obliga a sus espacios a permanecer en un orden específico en lugar de reorganizarse constantemente, lo cual es útil cuando se trata de varias pantallas. Otras opciones, como "Las pantallas tienen espacios separados", también pueden ser útiles al usar espacios con varios monitores.
Los monitores externos conectados a través de DisplayLink seguirán funcionando cuando cierre su MacBook, así que siéntase libre de relajarse una vez que todo esté configurado. Si sus monitores externos se ven mal, déles un minuto para que se calienten y trate de calibrarlos. También puede usar perfiles de color prefabricados para omitir el doloroso proceso de calibrar una pantalla a mano.